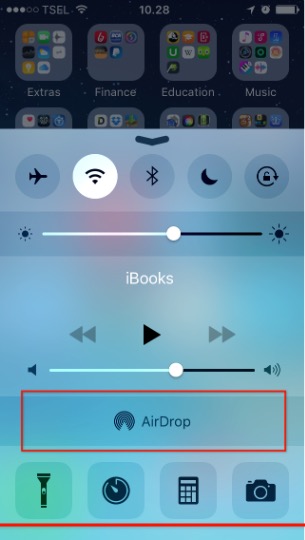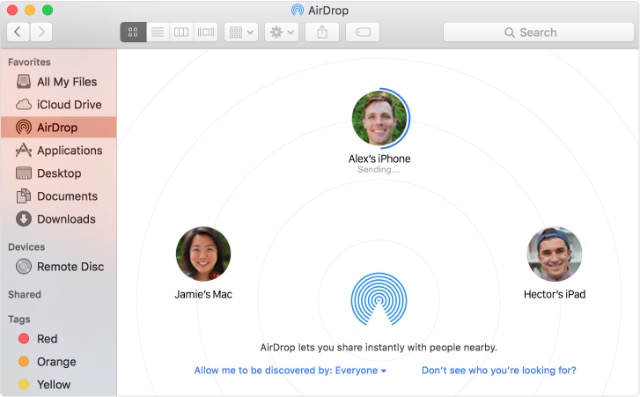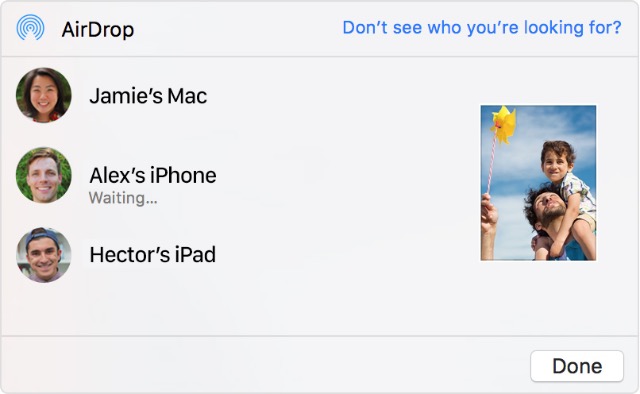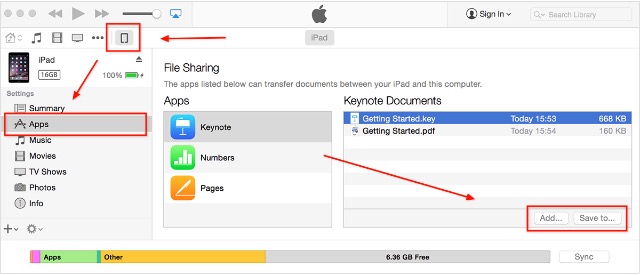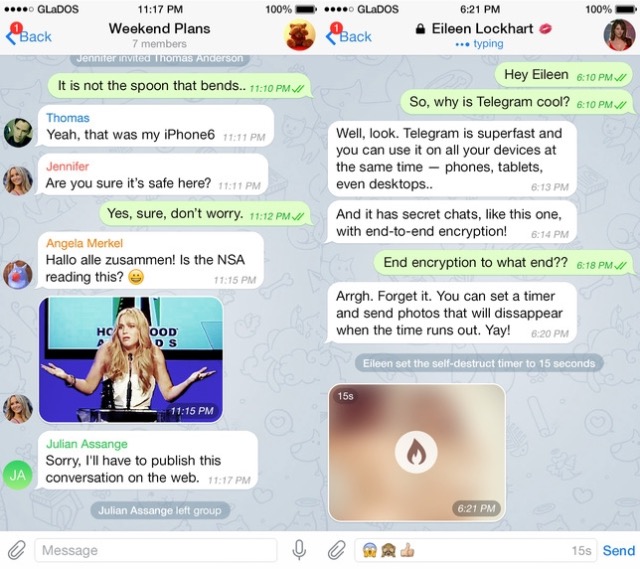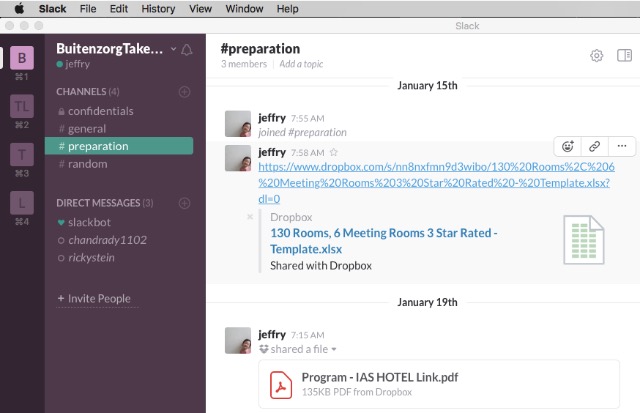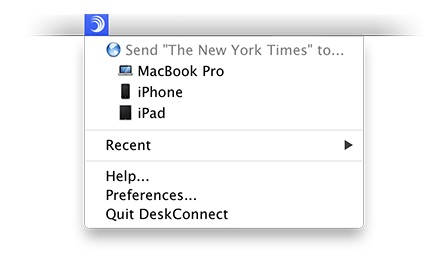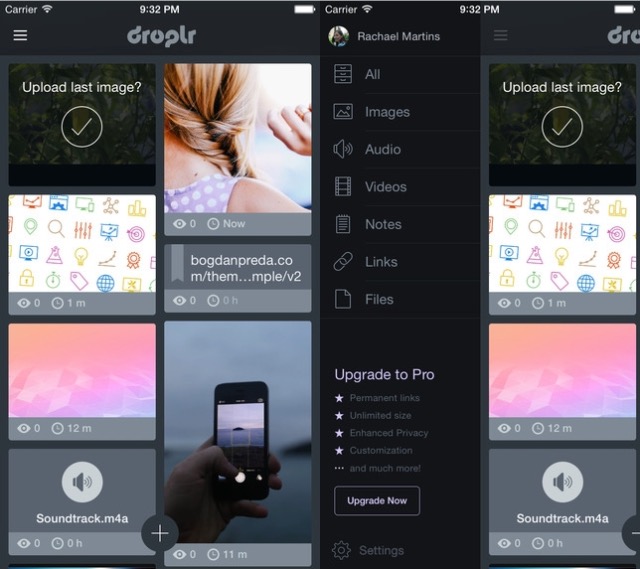Here are the best ways to share files between iPhone, iPad and Mac
1. AirDrop
The first option that you should try is to use Apple’s native solution for inter-device file transfer: AirDrop. The basic premise of AirDrop is that sharing files between nearby devices should be as easy as dragging and dropping files to the people/devices on the AirDrop list. But first, make sure that both devices support AirDrop feature.
On your Mac, switch to Finder and open the menu Go. You can find AirDrop (Command + Shift + R) option on supported devices.
On your iOS devices, slide up to open Command Center. The AirDrop icon will show up if your device is supported.
Please note that the feature is also limited by your hardware model. Older Mac prior to 2012 model might not be able to use AirDrop even though the software supports it. To send items from a Mac, drag and drop the files to one of the person/device shown in the AirDrop window.
Use Share option if you want to send files from iOS devices. Then choose your destination.
2. Handoff
Handoff is a part of Continuity feature that connects all devices in Apple’s ecosystem. Handoff allows you to work on a document, email, or message on one device and continue the work in another. Handoff works with Apple apps like Mail, Safari, Maps, Messages, Reminders, Calendar, Contacts, Pages, Numbers, and Keynote; with the addition of some third-party apps. To use Handoff, all of the compatible devices must connect to the same WiFi network and have the Bluetooth turned on. You can see if there’s a work that you can continue from another device by looking at the little Handoff logo on the app’s icon.
Handoff is not exactly moving files between Mac and iOS devices, but if your goal to move files is to continue working on it, then Handoff can fit the bill. And similar to AirDrop, this feature is not supported by pre-2012 Mac.
3. iTunes File Sharing
Another native way to share files between Mac and iOS is to use iTunes File Sharing. This method might be less convenient compared to other methods because it requires you to connect the iOS device to the Mac using cable. But it’s also faster and more stable as no wireless connection today can top the speed and stability of cable connection, yet. To use iTunes File Sharing, you have to open iTunes and connect the iOS device using the cable that comes along with it. Then choose the connected device from the device list, choose the Apps from the sidebar, and scroll to the bottom of the main pane.
Here you can see all the compatible file-sharing apps, and you can add files to the apps or download them to your Mac’s local hard drive.
4. Emails, Messages, and other IMs
The less cutting edge way of moving files between devices is using emails. You can attach the files to an email that you send to yourself from one device, and open the email and download the attachments on another device. It’s less straightforward and less practical; but the method is easy, accessible to virtually anyone, and it gets the job done. The variation of this method is sending the files to yourself using Apple’s Messages or other Instant Messengers like WhatsApp and Telegram. Modern IMs have evolved to an advanced messaging system that’s capable of sending various types of files. Some – like Telegram – even take the feature further by adding features like encryption and self-destructing attachments.
But there are limitations to using IMs to send files. The first one is about the file type. Most IMs limit the feature to media files like images, sounds, and videos. Another limitation is in the file size, which is usually nowhere near 100 Mb.
5. Team Communication Apps
Many technologists claimed that the next evolution of communication method would be in the form of team communication systems like Slack, Quip, and Hipchat. What makes these services touted as the next generation is their ability to integrate other services into their own to customize and enhance the capabilities according to users’ needs. For example, if a user needs the ability to distribute files to other team members, he/she can easily integrate Dropbox feature, store the files in Dropbox storage, and share the link to the team member. All is done with a single upload click. This setting is perfect for our need to move files between Mac and iPhone. You could send the files using one of the team communication apps in your Mac, and open them using the same app in iPhone or iPad or another Mac, or even other computers/gadgets with different OS as these apps works on multiple platforms.
6. Sharing Apps
There are also apps that specifically built to bridge the gap between Macs and iOSes. These sharing apps are perfect to move files between those devices. They usually require users to connect all the devices to the same WiFi/Bluetooth network. Then the user will get a local URL, open it in a browser, and use it to drag and drop files between connected devices. The examples of such apps are the free DeskConnect and Scribe. Both apps require you to install the desktop and mobile version of the apps in each device that you want to connect. DeskConnect doesn’t require devices to have a direct connection to the same network, and it will work even if the devices separated far away. Scribe uses Bluetooth LE technology – which is fast and consumes very low power – to connect the devices. So make sure that your devices support this technology before using Scribe.
7. Cloud Storage Services
Cloud storages need no introduction. The technology for storing and sharing files on the remote server has been with us for a while now that almost everybody that uses digital technology are already familiar with it. The way to use cloud storages to move files between devices is obvious: you store your files in the cloud on one device, and you download the file on the other device(s). While everybody is familiar with Dropbox, Box, Google Drive, Microsoft One Drive, and other similar services, there is a service called Droplr that can also be a quick way to share files. You drop the files into Droplr menubar, and you will get the link that you can share with other devices. The free version will only keep the files for a limited time, but that might be a good thing to keep the distribution of the files contained.
SEE ALSO: 22 Must Have Apps for First Time Mac Users So, what’s your favorite ways to move files between Mac and iOS devices? Share your opinion using the comment below.