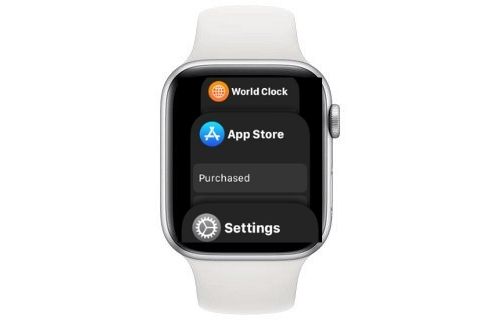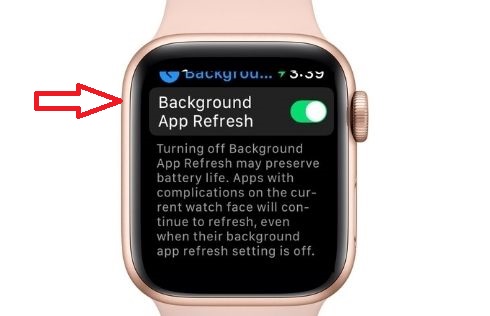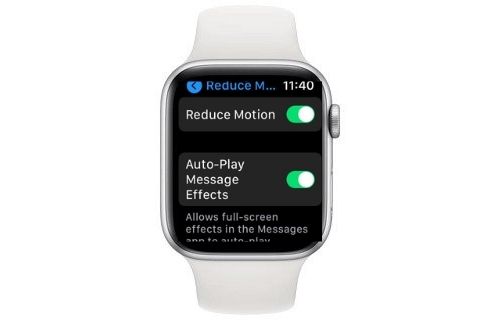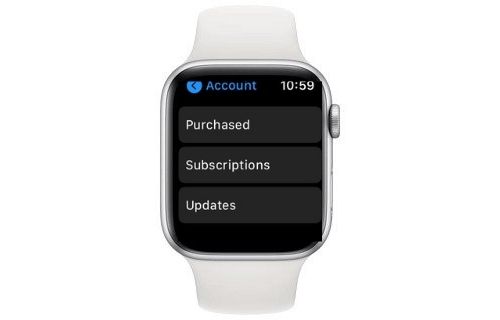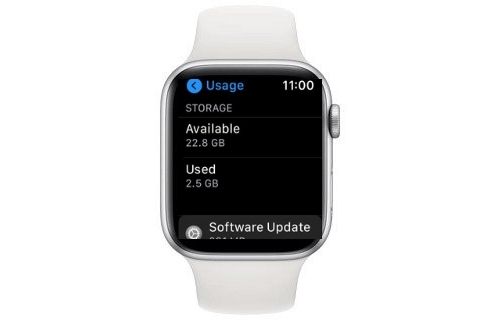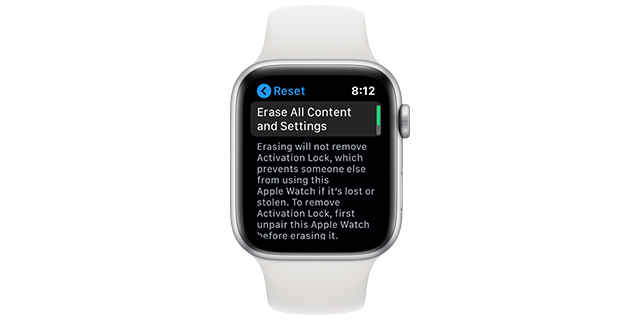Tips to Speed Up watchOS 7 or Later
Let’s first dig into the possible reasons for the unexpected lag or slowdown of your Apple Watch running watchOS 7 or later. You can use the table below to navigate to a viable fix for your problem.
What Could Have Caused Your Apple Watch to Slow Down?
From what I can tell based on my experience, the slow down mostly occurs due to clogged up storage and outdated software. Besides, the endless apps running in the background and the poor management of resource-hungry features are no less responsible for the sluggishness. That’s not all. In some rare cases, the lag in the Apple Watch UI might be due to a random software glitch, and you can usually fix it with a quick restart or force restart. Keeping all these usual suspects in mind, I have suggested solutions that may help you troubleshoot your sluggish watchOS 7 experience.
1. Force Quit All Apps and Restart Your Apple Watch
As outlined above, the endless running of apps in the background can drastically slow down your Apple Watch. Therefore, once you have used an app on your smartwatch, make sure to quit it so that it no longer stays in the background and eats up your battery unnecessarily. You should take “force quitting of apps” as a habit and not as a solution here. To force quit apps, click the side button on your Apple Watch to access the app switcher and then swipe towards the left on an app card to close the app.
Once you’ve closed all apps, restart your Apple Watch. To do that, hold down the side button and then drag the power off slider to shut down your Apple Watch. Next, press the side button again to restart the watch. Now head into the Apple Watch home screen and navigate around the UI to see if it helped speed up the device. Also, try using some apps to see if the smoothness is back.
2. Force Restart/Hard Reset Your Apple Watch
Whenever I run into some unexpected issue on my Apple Watch (or iPhone), the very first trick that I try to rescue the device is to force restart. Believe me or not, it does tend to get rid of the problems more often than not. Knowing how effective hard resetting is in dealing with common watchOS issues, it is apt to give it a shot.
To hard reset your Apple Watch, press and hold the side button and Digital Crown simultaneously until the screen goes black and the Apple logo shows up on the screen again. Once the device has rebooted, use your Apple Watch for some time to see if the issue is resolved. If it has, you are good to go!
3. Disable Background App Refresh
Though there is no denying the fact that background refresh is very helpful for apps, it’s a downright power killer at the same time. If you fail to take control of this feature, it will not only drain the battery but also cause your Apple Watch to overheat (in some cases) or even slow down. So, make sure to manage background app refresh wisely on your Apple Watch.
To get it done, navigate to the Settings app on your Apple Watch -> General -> Background App Refresh. Now, you can either completely turn off background app refresh or allow only a handful of apps to refresh in the background.
4. Reduce Motion and Automatic Resizing of Apple Watch UI
While limiting motion and the automatic resizing of the Apple Watch user interface on the home screen and when launching/ exiting apps may not appear to be a definitive solution to troubleshooting slow down issues, it’s worth a try. With the UI motion and animation reduced, the Apple Watch may appear more fluid in daily use.
On your Apple Watch, open the Settings app and go to -> Accessibility -> Reduce Motion. Turn on the switch next to Reduce Motion. Now, navigate through the watchOS user interface to check if it helped speed up your Apple Watch or not.
5. Update Apps
Outdated apps also tend to create too many problems. They eat more of your battery and play a key role in slowing down the device. Besides, they are also more prone to unexpected crashing and freezing, which means they can seriously hamper the overall user experience. Also, outdated apps are more vulnerable to hacking.
So, if you haven’t updated your Apple Watch apps for a while, there is a high chance that the problem could be due to the outdated apps. Open App Store on your Apple Watch -> Scroll down to the bottom and choose Account -> Updates. Now, either update all apps at once or update one app at a time.
6. Update watchOS
Outdated software is also equally responsible for a host of common problems, including the unexpected slow down of the Apple Watch. Thus, it pays to keep the smartwatch updated to the latest watchOS version. To eliminate bugs and also boost the overall performance, Apple releases frequent updates for the Apple Watch. So, as soon as your device gets a new update, make sure to install it. Timely software updates can go a long way in helping the watch maintain its performance and steer clear of laggy UI and other software issues.
Be sure your Apple Watch has around 50% battery and is connected to a stable internet connection. After that, head into the Settings app on your Apple Watch -> General -> Software Update. Now, download and install the latest version of watchOS by following the on-screen instructions and speed up your Apple Watch.
7. Declutter Your Apple Watch
Clogged-up storage often proves to be the wrecker-in-chief for issues like overheating, rapid battery draining, and the unusual sluggishness of the operating system. Thus, you should keep a close tab on unnecessary apps/redundant files and delete them before they could start creating problems for your device. To prevent redundant data from cluttering the precious storage on your Apple Watch, make sure to free up space by cleaning unneeded data and apps frequently. This simple yet quite efficient tip will help you manage the limited storage on your smartwatch and keep issues like lag, stuttering, and more, at bay.
Navigate to the Settings app on your Apple Watch -> General -> Usage. Now, take a peek at the storage consumption on your Apple Watch. Then, take the necessary steps to get rid of all the useless photos, music, and apps that may have hogged plenty of storage.
8. Erase All Content and Settings/ Set Up Apple Watch Again
If none of the tricks mentioned above work in making your Apple Watch run smoother, it’s time to go for the ultimate fix. You need to eliminate the entire content and settings on your smartwatch and then pair the Apple Watch again with your iPhone. This radical solution comes in handy in fixing even complex issues. So, we will bank on it to sort out the mess and help speed up your Apple Watch.
Go to the Settings app on your Apple Watch -> General -> Reset -> Erase All Content and Settings. Now, enter your Apple Watch passcode and confirm the action by tapping on Erase All Content and Settings again.
Tips to Fix Your Slowed Down or Laggy Apple Watch
That’s all there is to it! Hopefully, your Apple Watch is no longer facing lag or slowdown issues and has returned to normal in terms of speed. As the tricks mentioned above have proven to be a savior for me on many occasions, I hope they help out as well. By the way, which one of these tips has fixed your Apple Watch? Is it the ultimate solution or the force restart? Make sure to share your feedback in the comments below. And if you need any further assistance, let us know, and we will try to help you out.