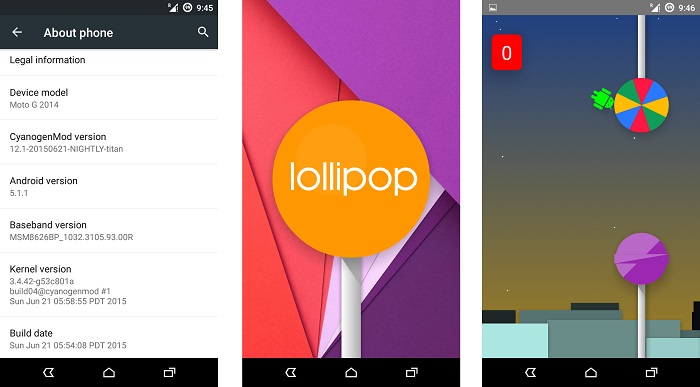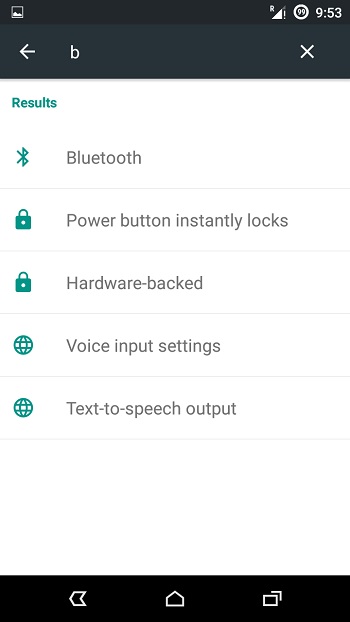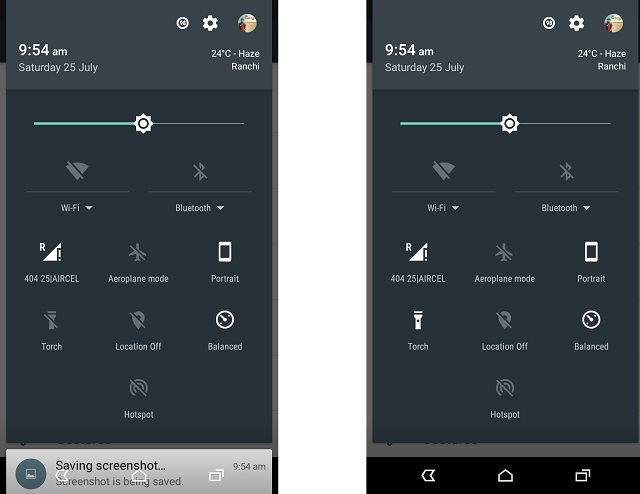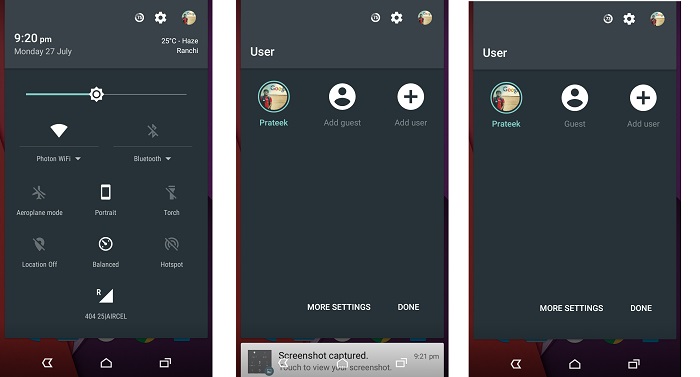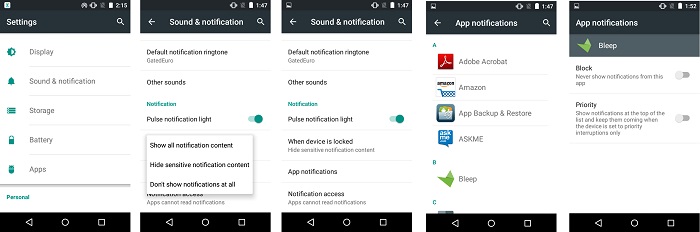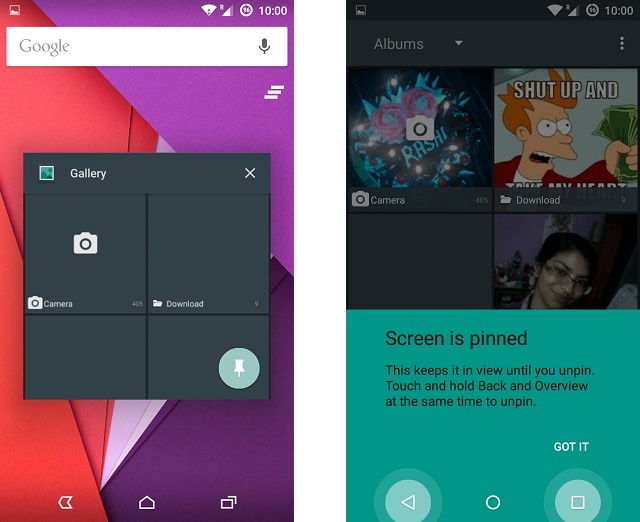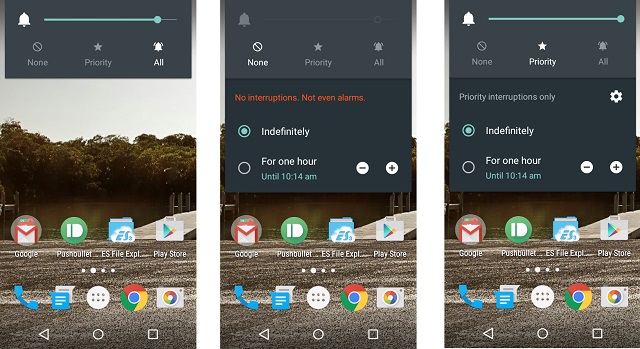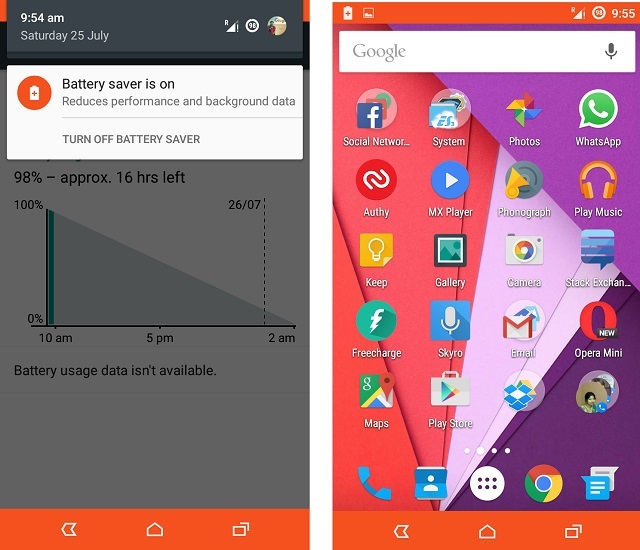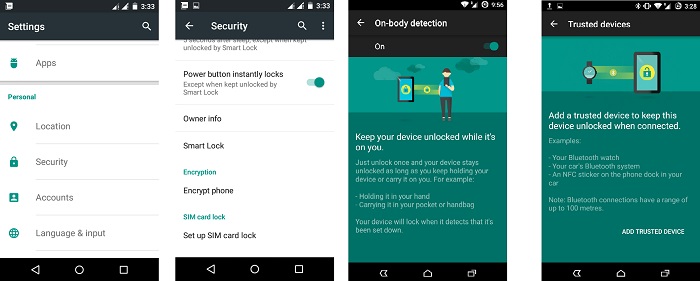While most of the internal changes go unnoticed there are some neat little packed changes in across the entire operating system. In this article, we’ll take a look at 9 tricks within Lollipop that every user should know.
9 Best Android 5.0 Lollipop Tricks You didn’t Know
1. Lollipop Easter egg
We all love the Easter eggs in each revision of Android, and that goes the same for Lollipop. Head over to the Settings app and tap on About Phone.Tap multiple times on the Android Version number. You’ll be greeted as expected, by a Lollipop. Tap on it a few more times and now you’re playing Flappy Android? We all loved Flappy bird so much that Google baked it right into the system.
2. Search Within Settings
This was a feature that was long overdue. While Android is pretty straight forward with its offerings, it can become a little overwhelming for new users to get around it, especially the settings app. Some of the most essential configurations might sometimes get buried in the endless options, and it’s frustrating to find them, well that changes with Lollipop. You can directly hit the search icon to look for the options within the settings app.
3. Built in Flashlight
Before Lollipop, you needed to install a third party flashlight app, now you don’t. You get access to the flashlight toggle right from the quick settings.
4. Guest Accounts
Guest accounts was a feature added in JellyBean 4.3 but adding a guest account wasn’t as intuitive as it has become on Lollipop. On Android 5.0, pull down the notification shade and tap on your account picture to bring up the Users Menu. Here you can add a new account or switch to a guest account. You can also switch between the accounts by long pressing the power button and selecting the account you wish to switch to.
5. Customize Notifications
Notifications aren’t something new to Android. But on Lollipop, notifications are supercharged. On lollipop you get the notifications right on to your lock screen and you can even see the contents of the notifications from the lock screen itself. You can act upon them by double tapping them or dismiss them by swiping them away. But sometimes you do not want crucial messages or emails to appear on the lock screen in that case you can head over to Settings and tap on Sounds & notification and tap on When device is locked and tap on Hide sensitive notification content. On enabling the option”Hide sensitive notification content”, your notification contents will now remain hidden. Apart from that, you can also change the notification permissions on a per-app basis. Tap on App Notifications and then tap on the app whose notifications priority you want to edit, and you can either block notifications completely or prioritize them, so that they are always on top.
6. Screen Pinning
It’s a common scenario while using your Android phone. You might be enjoying your favorite YouTube clip and you accidentally touch the home button and your experience is interrupted. To avoid this, the screen pinning feature comes into play. Go to the Settings and tap on Security. Turn on Screen Pinning. Now, tap on the recent apps button and you see a Pin icon on the bottom. Tap on it and now no matter what you touch, the screen remains pinned to the Display, avoiding accidental interaction.
To unpin. Tap and hold the back button and recent apps button together.
7. Priority Notifications
On updating to Lollipop the first new addition that you might have come across on the volume slider is “priority notifications”. It acts as a “Do not disturb” mode for android which is like Google’s Implementation of Motorola Alert which either temporarily disables all the notifications or allows only your starred contacts to get past it. In simple words, on priority mode your phone will buzz/ring only when a specified (starred) contact pings you, in all other situations, it will remain silent. If you happen to select “None”, you won’t get any notifications whatsoever,“Even for your alarms”. You can enable priority mode by pressing the volume buttons and then tapping on the start icon. The start icon on the status bar indicates the priority mode is active. you can even specify what type of interruptions you wish to allow. Although it is a pretty handy feature, it can be a little overwhelming for new users to wrap their heads around the configuration.
8. Inbuilt Battery Saver
Everyone loves their phone and quite obviously they want to use it. But we don’t like it when our phone drains down to 20 percent. The battery saver in Lollipop gets activated once your phone hits 15% and it stops the background processes animation giving you an extended life of up to 90 minutes. You have two options for the battery threshold that is 5% and 15%. However, on Nexus phones you can manually turn on the battery saver mode, to save battery from draining fast.
9. Smart Lock
On an average a typical Android user unlocks his device around 110 times a day. While this offers security but it wastes a lot of time. The smart lock feature on Lollipop detects if the phone’s in your pocket or your bag and keeps it unlocked for you. It does so by using the accelerometer. Once you set it down and device is not moving it locks down again. Same goes if it’s connected to a trusted Bluetooth device, as long as your device is connected to your smartwatch or your PC (a trusted device) the lock screen will be disabled and when its not connected, it will be re-enabled.
SEE ALSO: How To Play Android Games on PC So, these were some of the most useful Lollipop tricks and tips. If you happen to know some other useful tips, let us know in comments section.