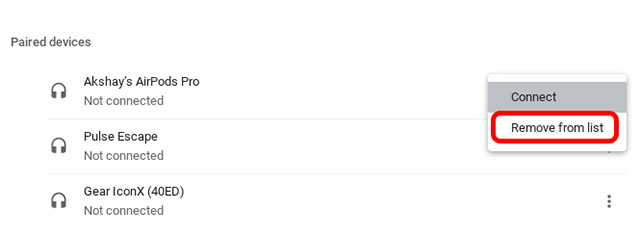How to Connect AirPods to Your Chromebook
If you think it would be difficult to connect AirPods to Chromebooks, think again. The process is actually really simple. In fact, you can even pair AirPods to laptops if you want. In this article, we will focus on pairing AirPods with Chrome OS, as well as unpairing and disconnecting AirPods from Chromebooks. If you are looking for a specific part of this how to, you can use the table of contents below to skip over to the relevant sections.
Connect AirPods to Chromebook
Click on the network and battery icon in your Chromebook taskbar.
Make sure your Chromebook’s Bluetooth is turned on. If it’s not, just click on the Bluetooth icon and the tile will turn blue.
Click on the small arrow beneath the icon and then on the settings cog icon that shows up.
Your Chromebook will now display paired devices, and will also look for new devices that it can pair with. Open up your AirPods Pro case. At this point, your AirPods Pro may show up in the unpaired devices section. If they don’t, press and hold the button on the back of the case to put your AirPods into pairing mode.
You will see AirPods Pro in the unpaired devices section. Simply click on the name to pair them with your Chromebook.
That’s it, you have connected your AirPods with your Chromebook. You can check this by clicking again on the network and battery icon on your taskbar. The Bluetooth tile will show that it’s connected with your AirPods Pro.
How to Disconnect AirPods from Chromebook
If you’re just trying to disconnect your AirPods from Chrome OS because you are done using them for the day, there’s not much to do. You can simply place them back in the charging case and close the lid. That will disconnect them from your Chromebook and also charge them. However, if you want to unpair AirPods from your Chromebook, follow the steps mentioned below.
Open settings on your Chromebook. You can do this by pressing the search key on the keyboard and typing settings.
Now, click on ‘Bluetooth’ to view connected and paired devices.
Click on the three dot icon next to your AirPods’ name.
Click ‘Remove from list’.
Your AirPods Pro are now unpaired from the Chromebook. Q. Can I pair AirPods without a case? No, you will need to press the button on the back of the case in order to enable pairing mode on your AirPods. Q. How do I make my AirPods Pros discoverable? Open the case and press and hold the button on the back until the light blinks white. Your AirPods are now discoverable. Q. How do I unblock Bluetooth on my Chromebook? If Bluetooth is disabled on your Chromebook, just click on the Bluetooth tile to enable it again. You can also open Settings and enable Bluetooth from the toggle. Q. Can I pair AirPods to PC or laptop? AirPods can pair with any device that supports Bluetooth. Simply put them into pairing mode and look for them in your PC or laptop’s Bluetooth settings. Q. Why do my AirPods keep disconnecting from my Chromebook? This usually happens if there’s a problem with Bluetooth. Try turning Bluetooth off and then on again on your Chromebook. You can also try pairing AirPods to Chromebook again. Lastly, you can try restarting the Chromebook, and resetting your AirPods.
List of Popular Chromebooks
Our tutorial will work with all of the following Chromebooks. It is not an exhaustive list and is only here to serve as an example.
Pair AirPods with Chromebook Easily
So that was how to connect AirPods Pro to Chromebook, and as you saw, pairing AirPods with Chrome OS is a really easy task, and they work really well, which is great. Of course, you don’t get the kind of control you get with an iPhone or a Mac. However, it’s nice to be able to use AirPods with Chromebooks, Windows, and even Android phones right? What do you think? Do you like using your AirPods with Chromebooks? Let us know in the comments.
![]()
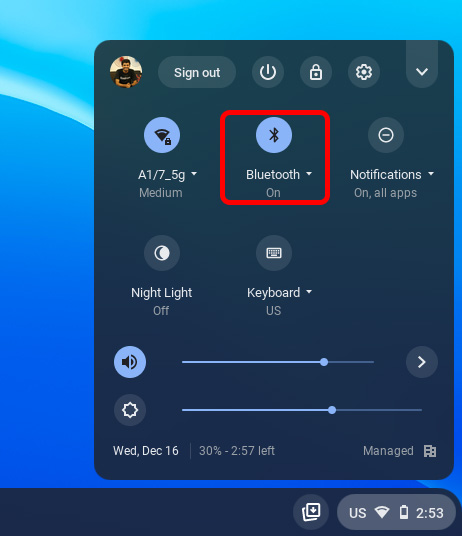
![]()
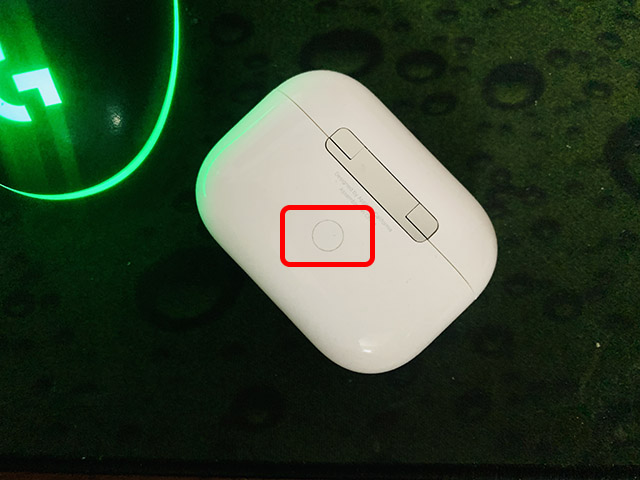
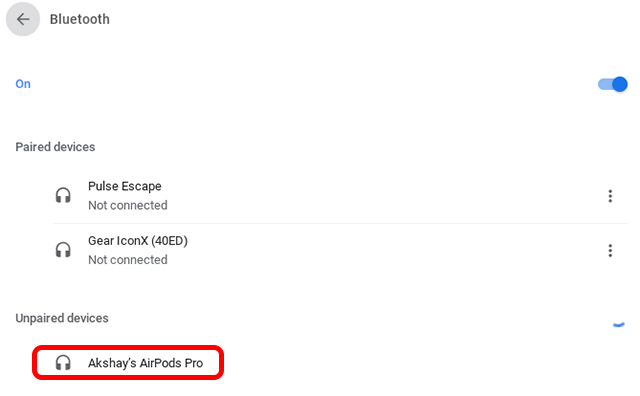
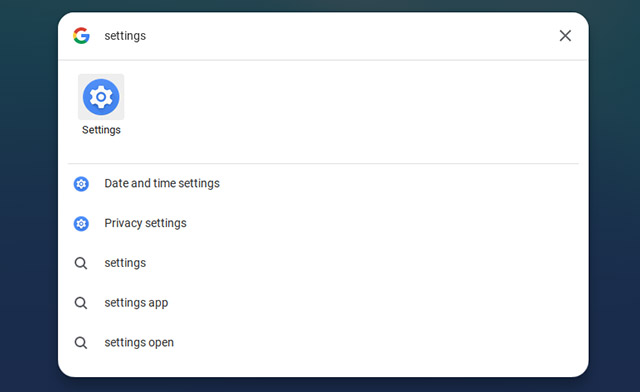
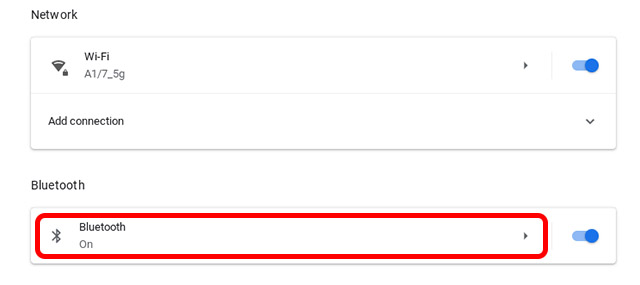
![]()