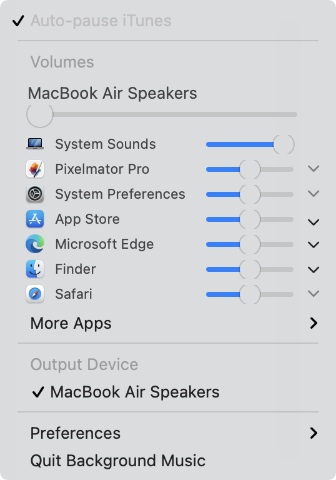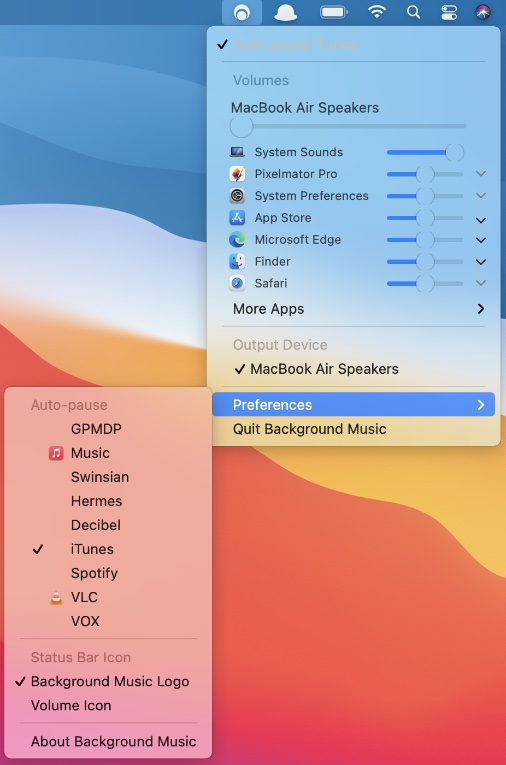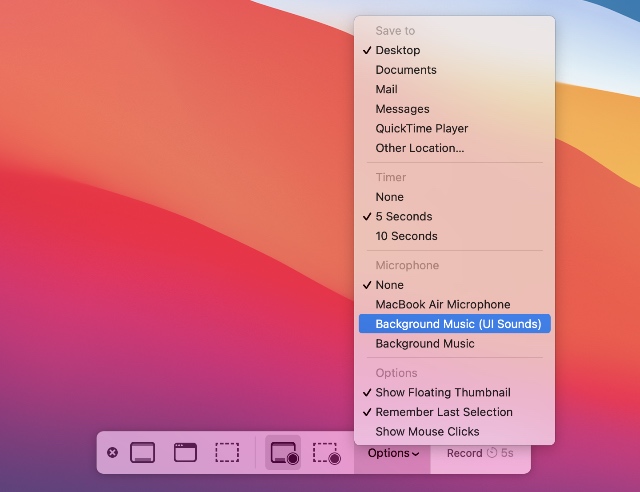Control Individual Apps’ Volume in M1 Mac
There are many reasons why you’d want a feature like this on your M1 MacBook or Mac Mini. Personally, I use it to increase the volume output from Microsoft Edge, while keeping System Sounds low when I’m at work. That way I can watch YouTube videos but not get constantly irritated by notification sounds on my Mac. You can also use this app to boost volumes above their maximum if you want to. However, this might adversely affect your Mac speakers, so do this at your own risk. Moreover, the app I’m going to tell you about also lets you record internal audio in M1 MacBook and M1 Mac Mini. So if that’s something you’re interested in, read on. As always, you can use the table of contents to skip ahead to any relevant section.
Control Individual App Volumes in M1 MacBook / Mac Mini
There’s a really useful, FOSS (free and open-source) app that we can use to get this functionality on the M1 Mac.
Download Background Music (free). This is the 0.4.0 snapshot version of the software, which is an alpha build. There’s an older, 0.3.2 version as well, which is more stable, but it doesn’t work with macOS Big Sur. Once you’ve installed the app, you will see its icon in the menu bar.
You can click on this icon to see and change the volume for your MacBook, as well as control individual app volumes on your Mac.
As you can see, the app shows all the apps running on your Mac, so you can adjust the volumes as you see fit.
Auto-Pause Music in Supported Apps
Background Music also has another neat feature called ‘auto-pause’. With this feature, your Mac will automatically pause any audio that’s playing on your Mac when it detects another app starting to play music or audio.
By default, this is set to iTunes, and you can change it to Apple Music, Spotify, VLC and others. This way, you can ensure that your music automatically pauses if you start playing music or a video on another app. List of Apps Supported for Auto-pause:
iTunes Spotify VLC VOX Decibel Hermes Swinsian GPMDP
How to Record Internal Audio on M1 Mac
If you’re like me, you might find yourself in a situation where you want to screen record on Mac with internal audio. While that feature isn’t natively available in macOS, you can do just that with Background Music. Here’s how to do that.
Launch QuickTime player on your Mac and go to File -> New Screen Recording. Or, just use the keyboard shortcut ‘command + shift + 5’ and select screen recording.
Click on Options and choose ‘Background Music’ under the microphone settings.
You can now start the screen recording and it will record internal audio on your MacBook or Mac Mini as well.
How to Uninstall Background Music
If, for some reason, you want to uninstall the Background Music app from your Mac, here’s how you can do that.
Launch Terminal and type the following command
Now use the following command
Note: Check out our article on best Terminal commands to get the most out of your Mac.
Easily Control Individual App Volumes and Record Internal Audio on M1 Mac
So that was how you can control individual app volumes on your M1 Mac and even record internal audio on your Mac. It’s great that the developer has made this app available for free. Plus, it’s open source, so if you’re interested, you can fork the repo and customise the app or make improvements to it as well. While it’s really easy to use the Background Music app on Mac, in case you run into any problems, you can just comment down below and we’ll definitely try and help you out.
![]()