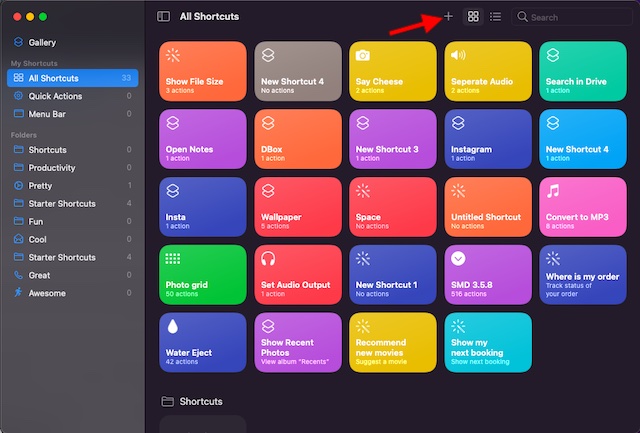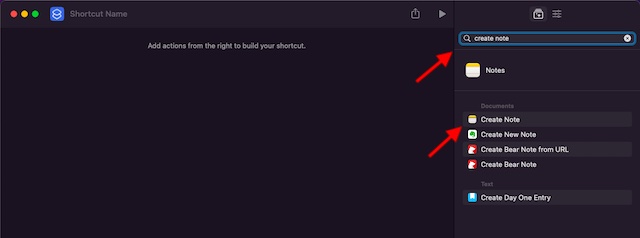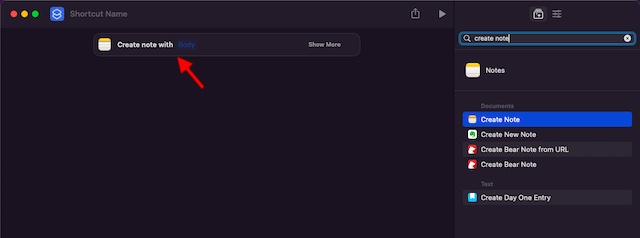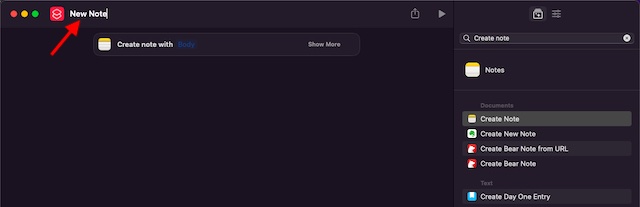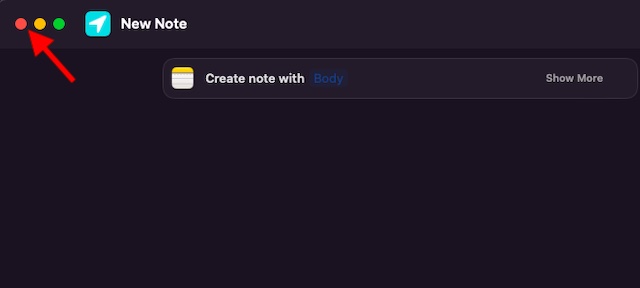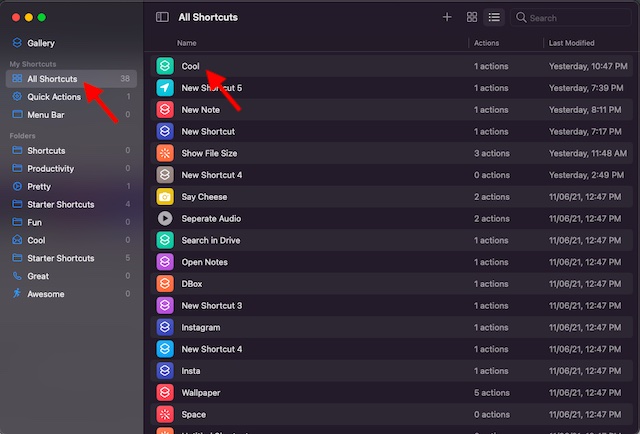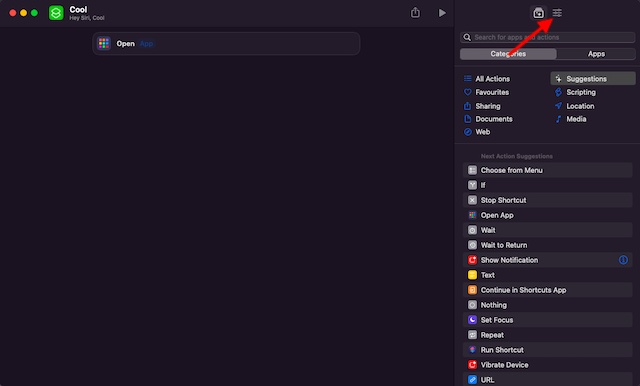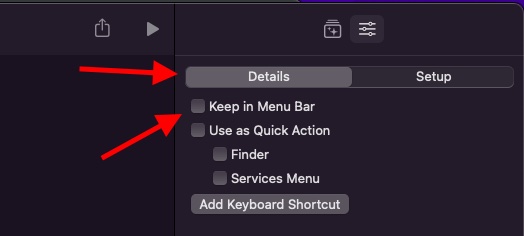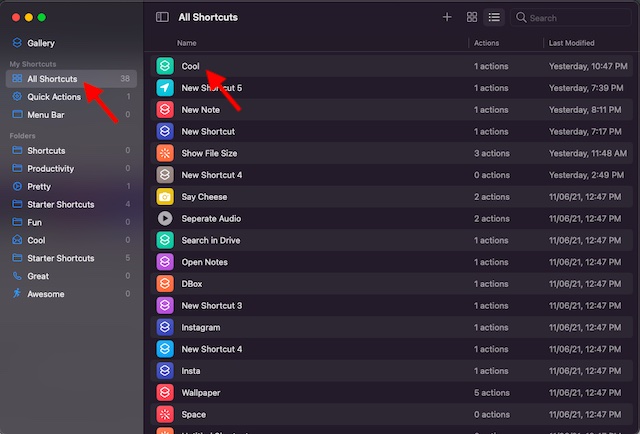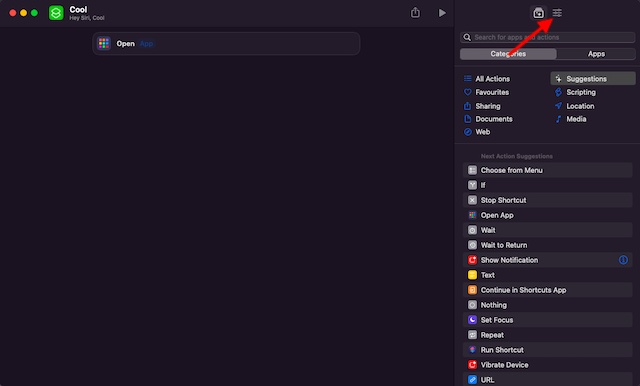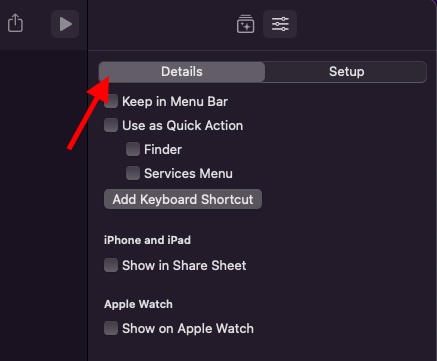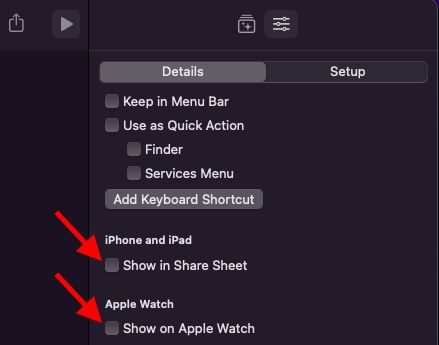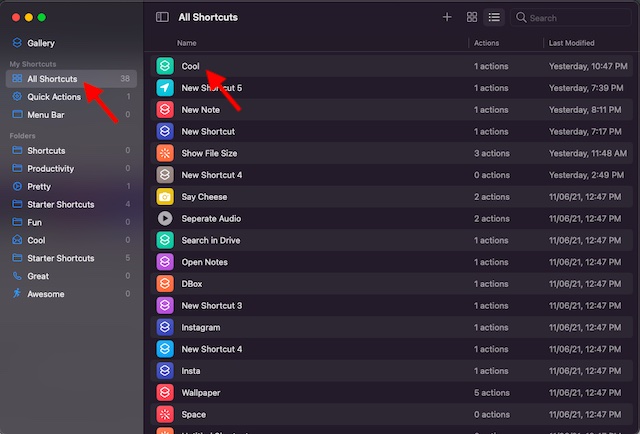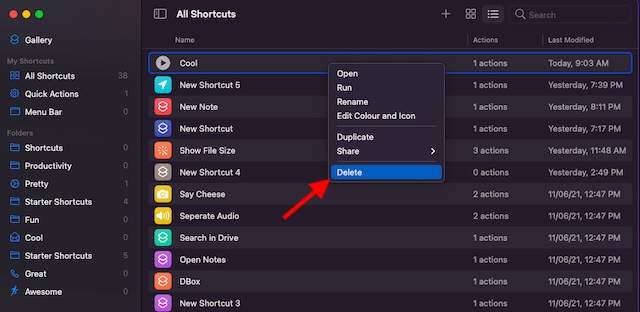Build Shortcuts in macOS 12 Monterey on Mac (June 2021)
First things first, let’s figure out how shortcuts work on macOS 12 Monterey as they will make your task a tad easier! Then, we will explain how to create, customize, and delete shortcuts in macOS Monterey. With that said, let’s dive in.
How do Shortcuts Work in macOS Monterey on Mac?
Introduced in iOS 12, the Shortcuts app has become one of the most loved Apple apps on iPhone and iPad. It has not only opened a ton of amazing customization options but also offered ways to perform tasks that previously required Jailbreak tweaks. Be it downloading Twitter videos, playing YouTube PiP videos in Safari, or separating audio from videos, the Shortcuts have turned out to be a boon for iPhone users. If you have ever tried shortcuts on iOS, chances are pretty high that you would find the process quite seamless on macOS. After all, creating a shortcut and using it to carry out an assigned task is similar on iPhone, iPad, and Mac. Moreover, all of your shortcuts are automatically synced between macOS and iOS/ iPadOS so that you can stay in complete control of your hacks across devices.
Coming back to jailbreak, Shortcuts has proved to be a solid weapon in Apple’s armory to fight out jailbreak. The Cupertino giant has understood that the better way to decimate jailbreak is to offer up an equally exciting gateway to users. Rather than blocking loopholes that jailbreakers never miss a chance to exploit, Apple decided to give users a super-powerful automation tool. Having tasted the goodies that come with jailbreaking an iPhone and trying out various hacks that Apple Shortcuts provide, I must say that the ongoing battle between Apple and jailbreakers is fascinating. After all, it’s an end-user like me who is reaping all the benefits!
Can You Add Untrusted Shortcuts to Your Mac in macOS Monterey?
Yeah, you can. While I like to use handy shortcuts available in the official shortcuts library, I’m a bit more interested in trying out the ones that exist in the wild. Many of them are designed by independent creators and unlock great possibilities. Of course, you should never fail to ensure that a shortcut is secure before adding it to your library. The best way to go about it is to make sure that a large number of users have recommended the shortcut.
How to Create Shortcuts in macOS Monterey
After opening the app, click on the “+” button at the top right corner to create a new Shortcut on your Mac.
Next, search for actions using the search bar on the top right and drag the shortcut options from the sidebar to the left-side window to build a custom shortcut. Here, you can mix and match the available options to craft complex custom shortcuts on macOS 12 Monterey.
Next up, click on the Shortcut name and type a suitable name, describing the task you will perform using this Shortcut.
Now, customize the appearance of your shortcut. Click on the shortcut photo and choose from among several different objects and symbols to give it a personalized look.
Once you have perfectly customized your macOS shortcut, click on the close button in the top left corner to finish.
That’s it! You have now created a shortcut for your Mac. You can repeat the same steps to build more exciting shortcuts. And the best part is that you can even use Siri to use these handy shortcuts in macOS Monterey.
Add a Shortcut in macOS Monterey Menu Bar on Mac
For easier access, you can add a shortcut in the macOS Monterey menu bar. Thus, if you ever need to perform a certain task, you can get started with it right away without ever opening the Shortcuts app. That’s pretty neat, isn’t it? To enable this feature, follow the steps below: 2. Now, go to the “All Shortcuts” option from the left sidebar. Then, double-click the shortcut you want to see in the macOS menu bar.
Next, click on the three horizontal lines settings icon at the top right corner of the screen.
Then, make sure that the Details tab is selected. After that, check the box next to the “Keep in Menu Bar” option.
That’s it. From now onwards, this shortcut will show in the menu bar on your Mac. If you ever want to hide it, return to the settings page and uncheck the “Keep in Meu Bar” box.
Use a Shortcut as Quick Action on Mac
Interestingly, you can also use a Siri shortcut as Quick Action on your Mac. For those unaware, Quick Action (available in macOS Mojave or later) lets you create workflows that work in the Services menu, Finder Preview pane, and the MacBook Pro Touch Bar. 2. Now, click on the All Shortcuts option in the left sidebar and then double-click on the shortcut you want to edit.
Next, click on the three horizontal lines settings icon at the top right corner of the screen.
Ensure that the Details tab is selected and then check the box next to “Use as Quick Action“. After that, customize your shortcut to be used as a Quick Action. Notably, you also have the option to add a keyboard shortcut to access the Shortcut on Mac.
Show a Mac Shortcut in Apple Watch and iPhone/ iPad Share Sheet
Once you have created a shortcut on your Mac, you can choose to show it in the share sheet on your iPhone, iPad, or Apple Watch.
- Now, check the boxes next to “Show in Share Sheet” and “Show on Apple Watch” to make your macOS 12 Monterey shortcut available on your iPhone and Apple Watch.
Delete a Shortcut in macOS Monterey
If you no longer want to keep a shortcut, you can delete it to ensure your shortcuts library doesn’t get cluttered. 2. Now, under the “All Shortcuts” tab, right-click or Control-click on the shortcut you wish to delete.
- Next, click “Delete” in the pop-up menu to get rid of the shortcut. That’s it. You will no longer have access to this shortcut.
Use Shortcuts in macOS Monterey to Get Work Done Faster
Well, that’s all there is to it! I guess you can now create a variety of shortcuts on your Mac running macOS 12 Monterey. As I mentioned above, shortcuts open the gate for a ton of customization. So the more you dig in and explore the possibilities, the more cool shortcuts you will be able to make to simplify your day-to-day tasks. By the way, what do you have to say about the introduction of Shortcuts in macOS Monterey? Be sure to let us know your thoughts in the comments section below.