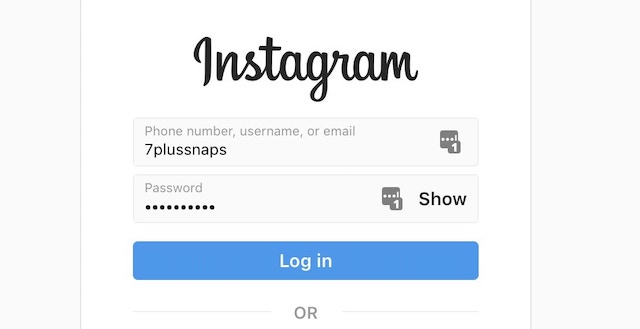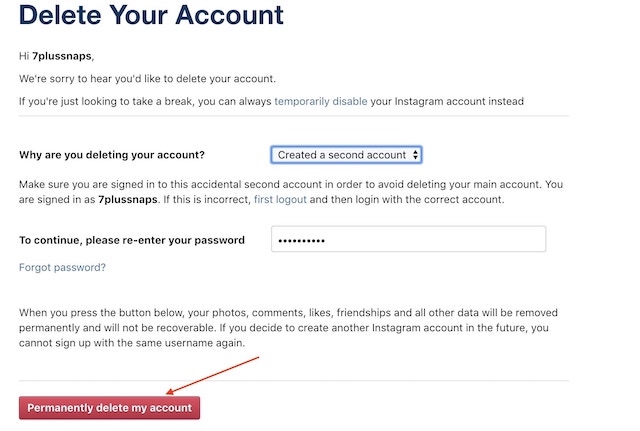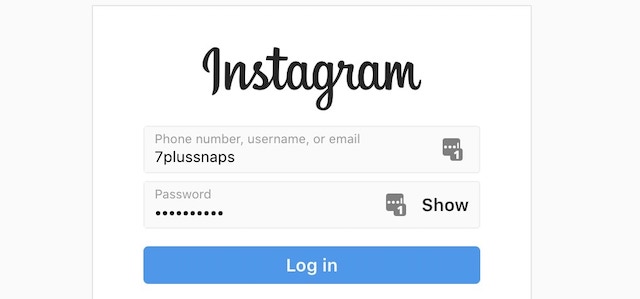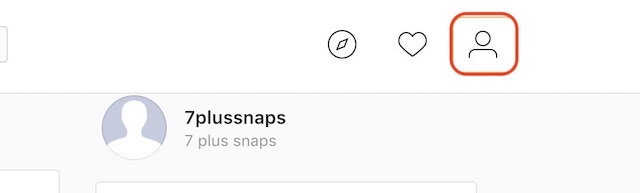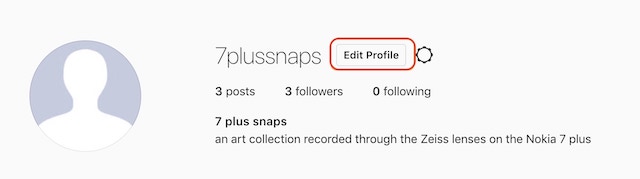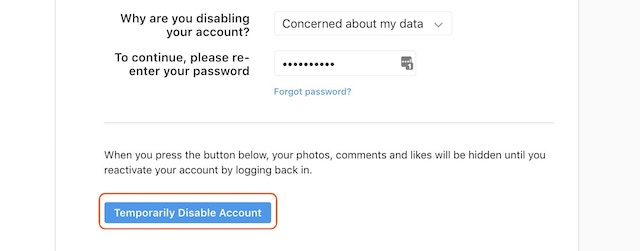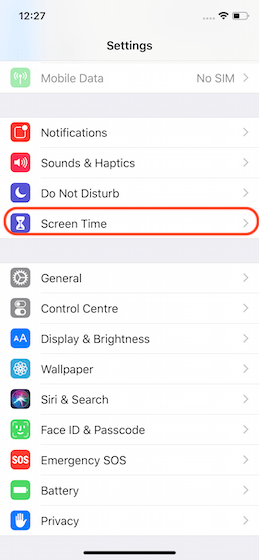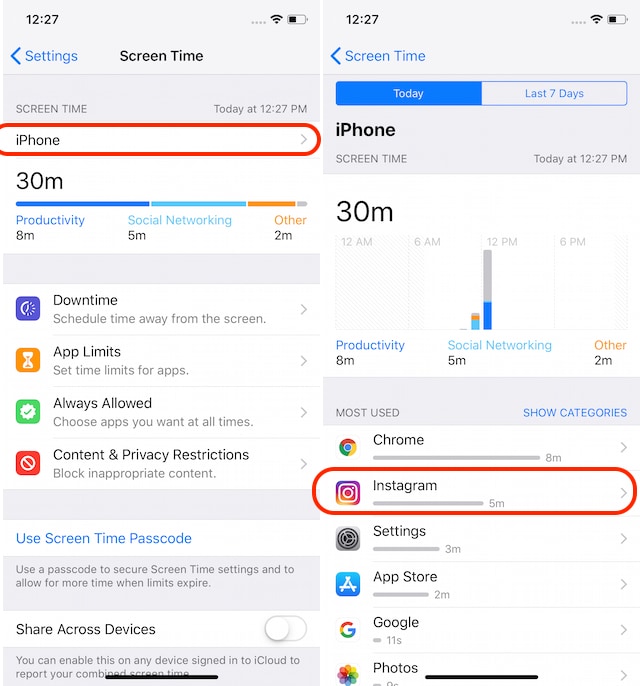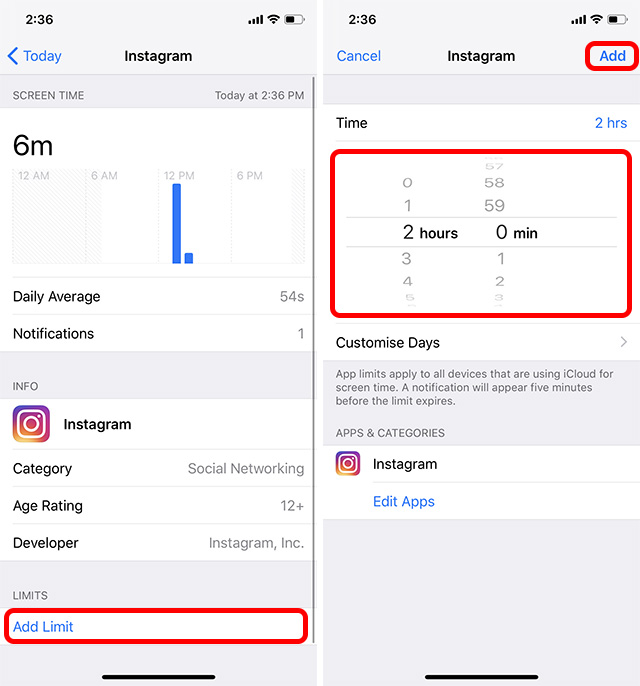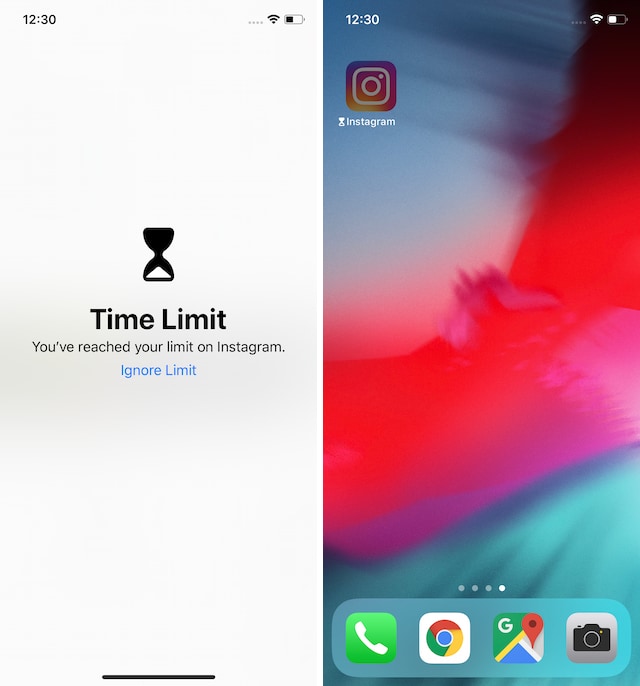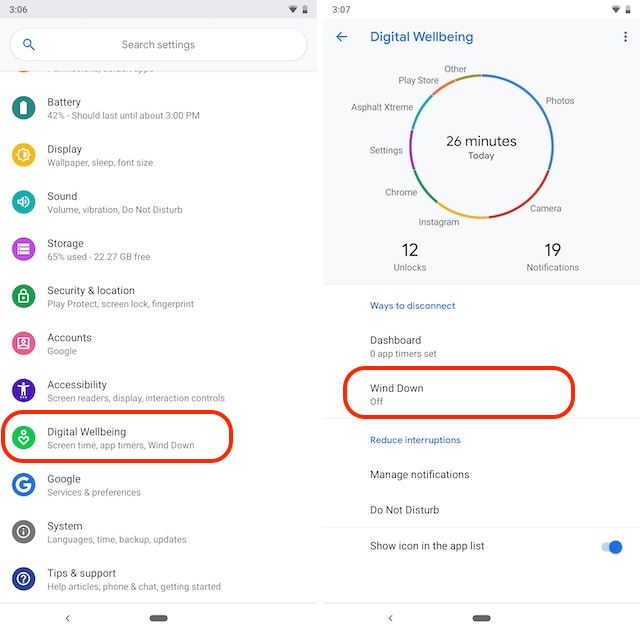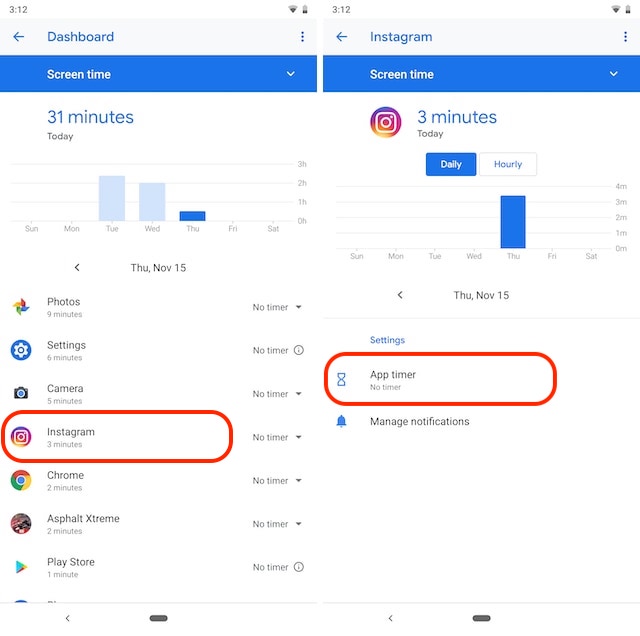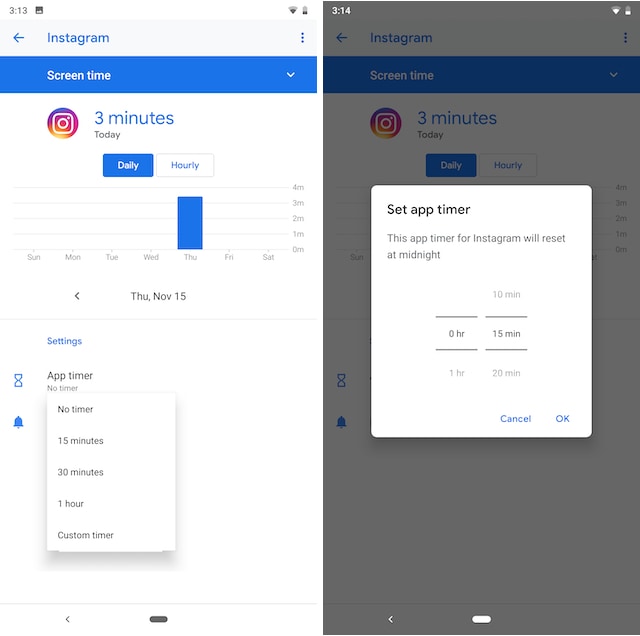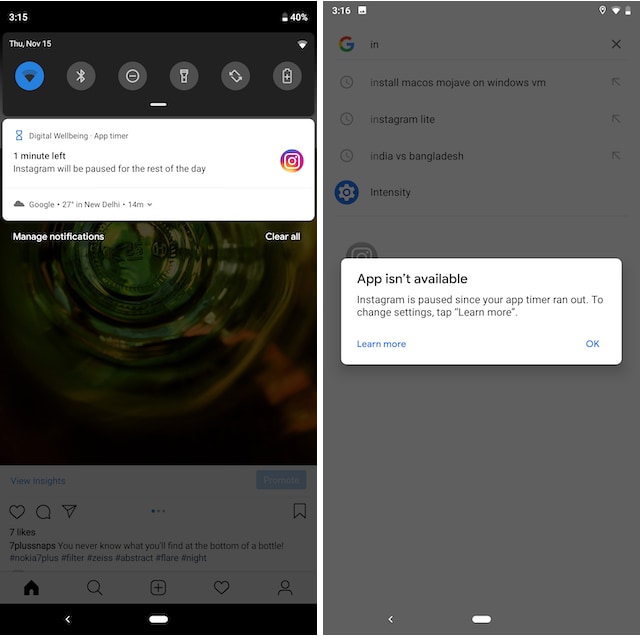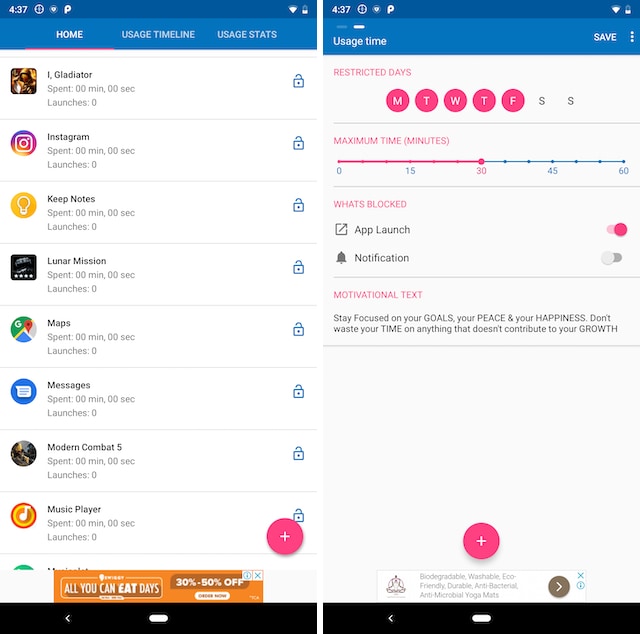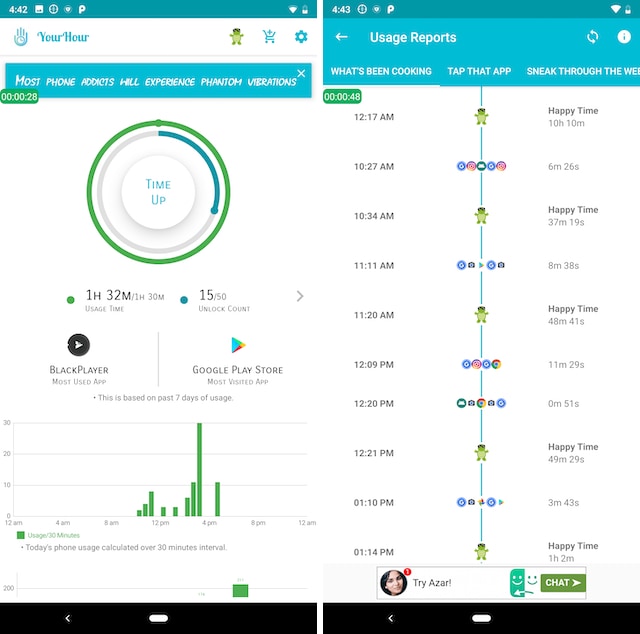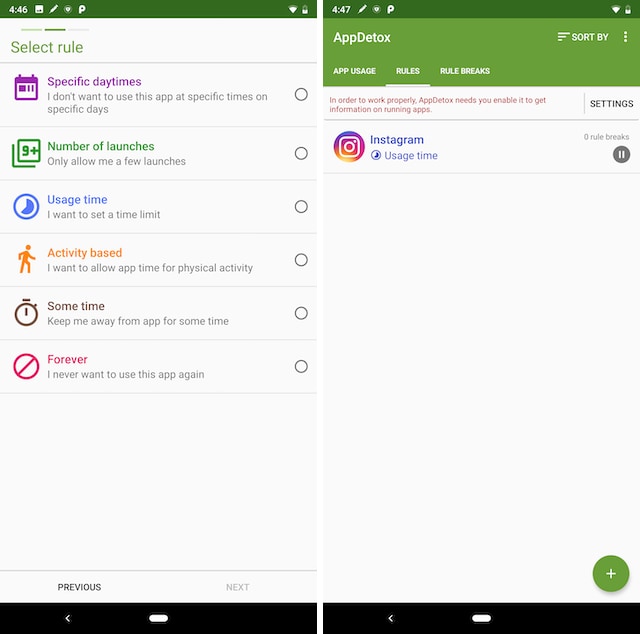Delete Your Instagram Account (2022)
While I was trying to delete my Instagram account to curb my distractions, I found that it was pretty hard to let go of something I have to spend hundreds of hours on. I mean, once I delete my account, all my social media followers will be gone and I will have to start from scratch if ever need to rebuild it. I know many of you will be facing the same problem when you decide to pull the plug on Instagram.
Keeping that in mind, we have drafted this article in a way that can help you curb your Instagram usage while also being able to access the service when needed. Personally, I have permanently deleted my Instagram account but you don’t need to take that much of a drastic step. For example, if you want to quit Instagram for a few weeks as a result of your upcoming exams or projects, you can just disable your account and recover it after your exams are over. We are going to look into various scenarios and their solutions in the upcoming sections, but first, let’s see how you can permanently delete the account because that’s what most of you came here for:
Permanently Delete Instagram Account
Delete Instagram Account from the Instagram App (iPhone Only)
If you’re using an iPhone, you can now delete your Instagram account from the app itself. Instagram added this feature to comply with Apple’s new App Store regulations that require apps to allow users to delete their profiles from within an app itself. Anyway, here’s how you can delete your Instagram account from the iOS app.
In the Instagram app on your iPhone, tap on your profile image in the bottom navigation bar. Here, tap on the hamburger menu icon on the top-right.
Tap on ‘Settings’ and then on ‘Account’.
Scroll down and tap on ‘Delete account’. Tap on ‘Delete Account’.
Confirm by tapping on ‘Continue Deleting Account’.
Note: Once you’ve confirmed, you will be able to log back in and cancel deletion within 30 days.
Delete Instagram Account from the Web Browser
- Now, click on the drop-down menu and select your reason for deleting the account. This is just a formality so you can select any reason.
- Now, all you need to do is re-enter your password and then click on the “Permanently delete my account” button.
That’s it, your Instagram account will now be permanently deleted. Keep in mind that once you’ve taken the step to permanently delete your Instagram account, you won’t be able to get it back; so be very sure before you hit that button.
Disable Instagram Account
If you don’t want to permanently delete your account and just want to refrain from using it for a certain period of time, you can disable it and then delete its app from your phone. Once you are ready to use it again, you can enable it and use it as if nothing has happened. If that is something you are looking for, here is how you can deactivate Instagram:
2. Click on your profile as marked in the picture below.
3. Now click on the “Edit Profile” button.
4. Now, click on the “Temporarily disable my account” button at the bottom of the page.
5. Lastly, click on the drop-down menu to select your reason, re-enter your password and then click on the “Temporarily Disable Account” button.
Once you deactivate Instagram, all your comments and likes will be hidden until you reactivate your account by logging back in. This is basically like a step to temporarily delete Instagram account, and also a great way to ensure that you can actually live without Instagram before you delete Instagram permanently.
Use Screen Time to Limit Instagram Usage on iOS Devices
If the reason behind your quest to delete your Instagram account is that you’re simply spending too much time on it, you might find it more useful to limit your usage of the app instead. The new Screen Time feature on iOS 12 can help you do that. With the help of this feature, you can set time limits on individual apps which can help you limit your Instagram usage in a day. If that is something that interest you, here is how you can easily set a limit on your Instagram usage using Screen Time on iOS 12: 2. Here, tap on ‘iPhone‘ to see a detailed breakdown of your iPhone usage. Simply tap on Instagram on set a limit on it. 3. Here, tap on the “Add Limit” button and then select the time duration you want to use Instagram for. Let’s say, we want to allow 2 hours of usage per day. Once, we have selected the time limit, tap on the Add button at the “top-right” corner to add a limit. That’s it, now when you cross your usage limit, Screen Time will remind you by showing the following splash screen. It will also grey out the app’s icon and show a screen time limit icon. However, do know that you can easily bypass the limit by tapping on the “Ignore Limit” button. So, it’s more of a measure to remind you to stop using Instagram for the day, than to lock you out of the app.
Use Digital Wellbeing to Limit Instagram Usage on Android
Just like Screen Time on iOS, you can use Digital Wellbeing on Pixel devices to set a time limit on Instagram. So, if you own a Pixel device, you can curb your Instagram usage by setting a daily time limit on it and here is how you can do it:
2. Now, find Instagram on the list and tap on it and then tap on App timer.
3. From the resulting drop-down menu, you can select either the pre-configured limit suggestions or you can tap on Custom timer to set your own limit.
That’s it, your time limit for Instagram is set. Digital Wellbeing will send you a notification when you are reaching near the time limit and lock you out of the app once you surpass it. While both Screen Time on iOS and Digital Wellbeing on Pixel devices do the same thing, the good thing about Digital Wellbeing is that it completely locks you out of the app. The only way to use it again is by removing the time limit by going back to the Settings app. Also, if you’re using a rooted non-Pixel phone running Android Pie, you can use our guide on how to get Digital Wellbeing on any Android phone to get the features on your phone as well. We also have a handy guide to use Digital Wellbeing on Android Pie phones without root.
Third-Party Apps to Set Time Limit for Instagram on Android Devices
The sad part about Digital Wellbeing is that it is only available for Pixel devices (and Android Pie devices; that too with root) and if you are not one of the few people who own a Pixel device, Android doesn’t provide you with any other native option. That said, there are third-party apps that can help you set a limit for Instagram so that you can get things done:
1. Stay Focused
Stay Focused is an app that is designed to improve your self-control by restricting the use of distracting apps which in this case is Instagram. You can block Instagram or any other app for that matter based on your daily usage or for specific time durations. If you don’t want to block the whole app, you can just block Instagram’s notifications as well so that you are not constantly asked to check it. One of my favorite features of this app is “Profiles”. You can basically create multiple profiles and set block status for them. For example, you can create a study profile which blocks Instagram and any other distracting app that you want. Stay Focused is a great app to limit Instagram usage on Android phones.
Install: (Free, in-app purchases)
2. Your Hour
Another good third-party app which can help you block Instagram is Your Hour. The app markets itself as an anti-phone addiction app. Basically, it gives you an overview of your phone usage and allows you to block certain apps and set usage limits. I also love that the app gives you daily and weekly reports so you always know how much time you are spending on which app. What I love about this app is that it comes with a widget which allows you to easily see your usage time and block apps including Instagram without even opening the app. If you don’t like Stay Focused for some reason, you can check it out.
Install: (Free, in-app purchases)
3. AppDetox
AppDetox is a completely free app which can help you reduce your Instagram addiction by allowing you to block the app based either on your usage or time of day. While this app doesn’t sport as beautiful UI as the other apps on this list and might lack some feature, it is best for people who want a free app but also don’t want to deal with ads. While both Stay Focused and Your Hour are free, they show ads and you will need to pay if you want to remove them. AppDetox is completely free and shows no ads. If you just want to block Instagram, you don’t need to get the above two apps as this is enough to handle your requirements.
Install: (Free)
Delete Instagram to Get More Productive
I love using Instagram. As I said before, I love the community as it’s not too hateful and I also love its easy user interface. However, spending too much time on social media is never a good thing and hence I permanently deleted my account. Whether you want to take that drastic step or just want to follow other options to either disable or block it for a certain time period is your choice. Do let us know what you have decided by writing in the comments section below.