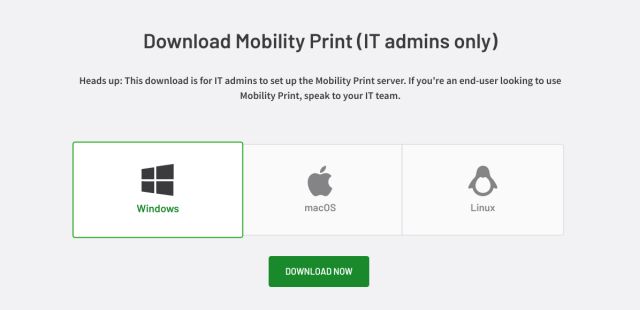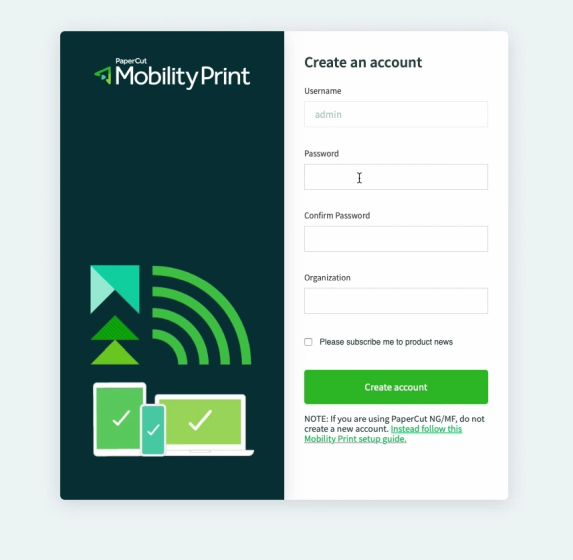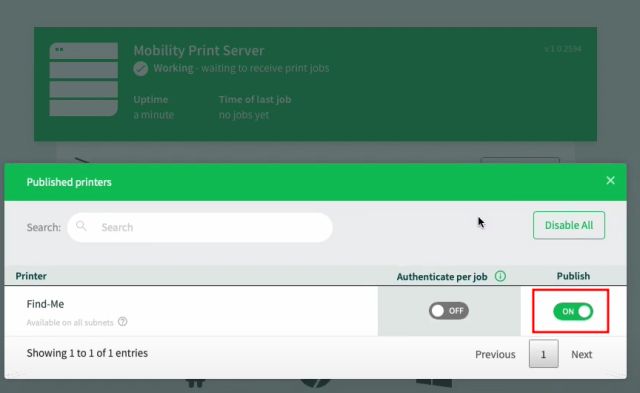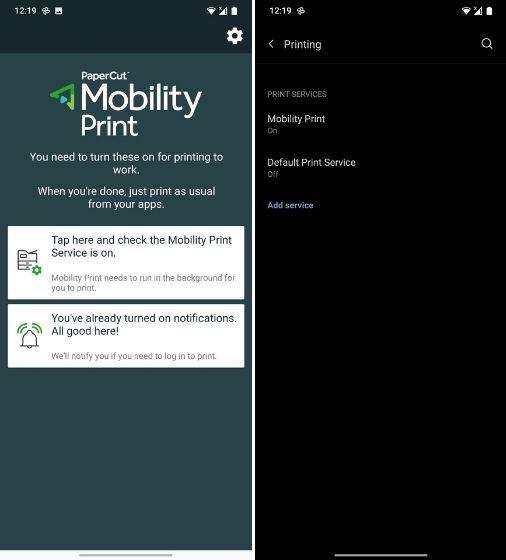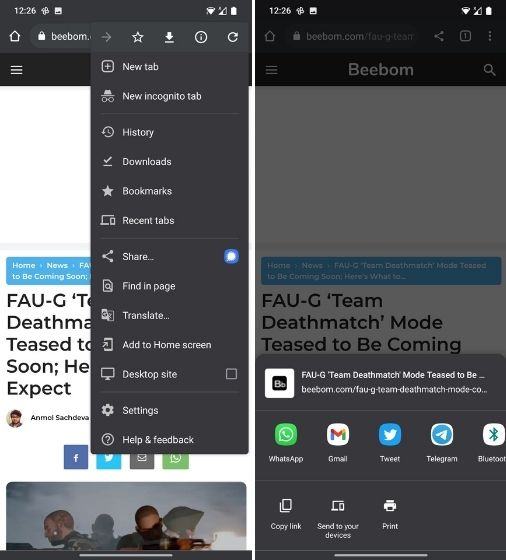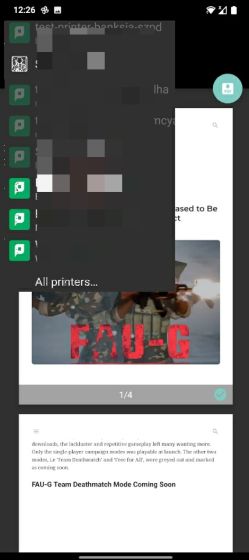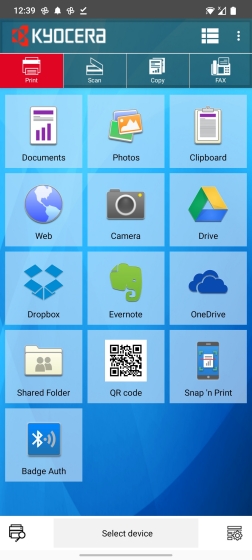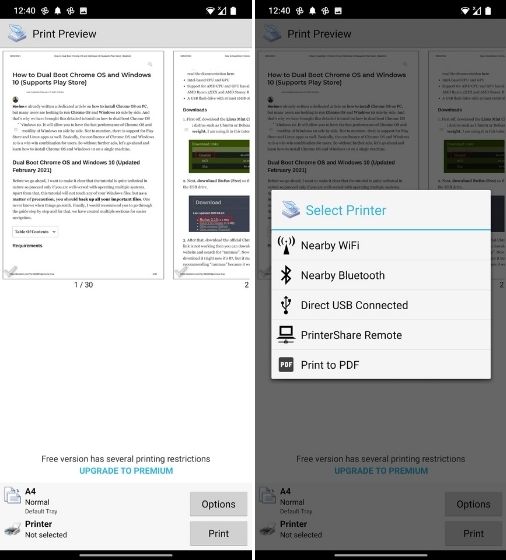Print Any Document From Your Android Device (Updated March 2021)
Here, we have mentioned a Google Cloud Print alternative that should do the job if you want to print a document/ image from an Android device. We have also discussed other methods which should help you in case the third-party app does not work. You can find all the printing methods in the table below.
Set Up PaperCut Mobility Print (Google Cloud Print Alternative)
Since Google Cloud Print is no longer available, we turn to PaperCut Mobility Print to fulfill the job. It offers a free solution and works with almost all printers available in the market. Now, keep in mind, if your printer has WiFi functionality, then you don’t need to create a printing server, which we will discuss first, and directly move to the next step. However, if you have one of those old printers, then you will have to connect it to your computer via USB and create a printing server on your PC. This way, you will be able to print from your Android device on old printers wirelessly. Also, this method allows you to print from anywhere, and you don’t need to be on a local network. So, let’s go ahead and learn how to create a printing server on the computer.
First, you need to download the Mobility Print server from here. It is available on Windows, macOS, and Linux. For Chrome OS, there is an app available over here.
Run the setup file and install the server app. Next, create an account and log in to the dashboard.
On the dashboard, click on “Select Printers,” and the app will automatically detect the printer connected to your computer. Make sure to “Publish” it so that it becomes discoverable when you are printing a document from your Android device.
Now, you have set up the printing server. You can go ahead and print any document from an Android device wirelessly.
Print Documents from Android Smartphone
Go ahead and download the PaperCut Mobility Print app (Free) on your Android smartphone.
Open the app, tap on the first option and make sure that you turn on the “Mobility Print” service. Also, tap on the second option and keep the notification turned on.
Now, open any app and print documents with ease. For example, open Chrome and tap on the 3-dot menu, and select “Share.” Next, choose “Print” from the bottom menu.
It will open a printing page, where you need to tap on the drop-down menu on top. It will then automatically scan and load all the printers that you have published. If you do not see printers from PaperCut, tap on “Show All Printers” and add “Mobility Print.” Finally, select the printer and tap on the “Print” button.
That’s all. You will get a notification saying “Printing Successful.” In case you are printing from outside your network, you will have to enter the username and password to initiate the print job remotely.
Official Printer App
You can also use the official printer app of the particular printer that you own to print a document or picture over WiFi. It is an excellent and easy way for those who don’t want to go through the hassle of adding printers manually through Google Chrome. Firstly, you will have to download your printer company’s app or the print service plugin that enables the printer in Android’s print menu.
In my case, as you can see, I have downloaded the Kyocera app. You can look for apps from different printer manufacturers on the Play Store. We have listed some of the popular ones here for your convenience:
HP: HP Print Service Plugin Epson: Epson iPrint or Epson Print Enabler Canon: Canon PRINT Inkjet/Selphy or Canon Print Service Samsung: Samsung Mobile Print or Samsung Print Service Plugin Konica: Konica Minolta Mobile Print Xerox: Xerox Print Service Plugin Lexmark: Lexmark Mobile Print Brother: Brother Print Service Plugin Mopria: Mopria Print Service
Once you install the appropriate app for your printer, make sure you connect your Android device and the printer to the same WiFi network. Then, the app will automatically detect the printer, and you can easily take a print of the document from your Android device.
Using a USB Cable or Bluetooth
You can even connect your Android phone to the printer via a USB cable or Bluetooth. You will, however, need a printer that supports both parameters. All the latest Android phones support a USB connection to printers. But, if you are using an older device, you’ll have to download a third-party app like PrinterShare (Free, offers in-app purchases) to connect with a USB printer. During our testing, we weren’t able to connect any of our phones to the printer via a USB cable, so we decided to use the PrinterShare to establish a connection. To do that, you will first have to enable the app access to printing services by going to “Settings -> Printing.” Once enabled, the apps let you connect to supported printers via WiFi, Bluetooth, USB, Cloud Print, or remotely. The app may ask you to download relevant drivers, so make sure you do that as well.
Note: To connect your phone to a printer via USB, you need to have a USB Printer Cable 2.0 and USB OTG. They are readily available across both online and offline stores.
Tried Printing From Your Android Smartphone?
I loved using Google Cloud Print since it was integrated natively into Android. With the service shutting down and joining Google’s long list of dead products and services, there is no other option but to look for alternatives. I would suggest you try PaperCut Mobility Print or PrinterShare as a replacement. Apart from that, for a one-stop solution, I would recommend using your printer’s official app. These are certainly the best ways to print any document or picture directly from your Android smartphone. So if you haven’t ever tried printing from your Android device, you should! Do let us know if you face any issues, as we are always available to help.