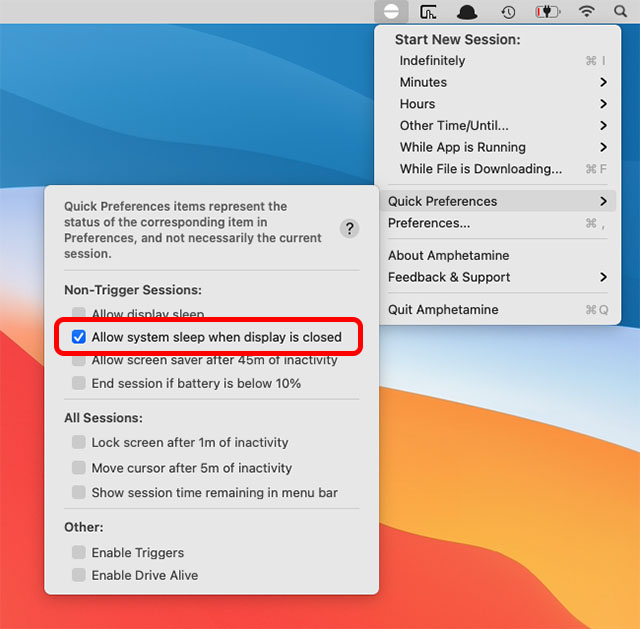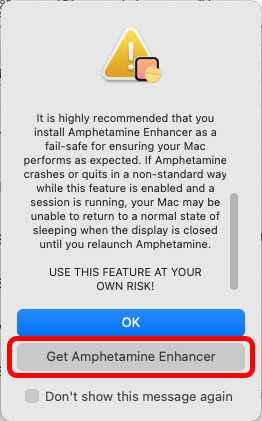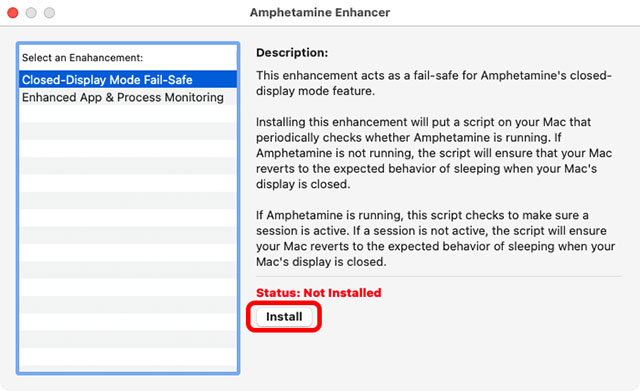Use MacBook in Clamshell Mode without a Power Adapter
Why Do MacBooks Not Support This by Default?
Why do we need an entire article on how to do this? Well, turns out, Apple will not let you do that unless you have a power adapter connected to your MacBook. Take a look at the company’s official help document about this. Now when I was getting started with this whole set up, I took Apple’s word for it and kept using my MacBook with the charger connected to it at all times, knowing full well that it will destroy my battery’s health. It did just that, and my battery doesn’t charge anymore. Now I’m stuck using my laptop as a glorified desktop, and with an impossibly throttled CPU to boot. Fortunately for you, this made me look for ways to use a MacBook in clamshell mode without keeping the charger always connected to it, and I found the solution. MacBooks handle power in ways that are not very obvious. You know, unless you do what I did and lose yourself in forum discussions talking about the ‘hibernatemode’ command and the various power states of a MacBook. I’ll give you the long and the short of it. Basically, when you close the lid of your MacBook, it sleeps. That means it stops giving power to external displays, drives, even the ethernet port (if it has one). Now a user normally expects the laptop to be intelligent enough to know that an external display is connected to it. That obviously means I want to use it as a primary screen. But, our overlord Apple knows what we want better than we do, and doesn’t allow this particular set up to work. There are a bunch of terminal commands you can use to disable sleep, and we will discuss those in a later section, but chances are you don’t want to mess with terminal commands and a simple one-click solution is really all you’re looking for.
Save Mac Battery by Using It in Clamshell Mode without Power Adapter
Now that we know that the issue is that the MacBook goes to sleep on closing the lid even if we have an external display connected to it, the solution is simple. We need to prevent that sleep from happening. But you can’t just use a simple Caffeine-type app to solve this problem. That’s because the hall sensor on your MacBook detects when the lid is closed and just puts it to sleep regardless of everything else.
Using a Third Party App
You must have heard of the app ‘Amphetamine’ which is a hugely popular Mac app that controls sleep states for the Mac based on triggers and what not. While the app originally did not have the capability to solve our problem, it has since been updated and actually can help us get out of this pickle.
For starters, head over to the Mac App Store and download Amphetamine (Free).
Launch the app, and you will be greeted with a screen like this one. Click ‘Next‘ and follow the instructions.
Now, click on the Amphetamine icon in the menu bar.
Head over to ‘Quick Preferences’ and uncheck the box next to ‘Allow system sleep when display is closed’.
You will see a warning pop-up suggesting that you install Amphetamine Enhancer. This is optional, but recommended. You can simply click on the button that says ‘Get Amphetamine Enhancer’ to head over to the website and download the helper app. Alternatively, just click here to download it.
Install the helper and launch it. Select ‘Closed-Display Mode Fail-Safe’ from the sidebar and click on ‘Install’.
Once again, click on the Amphetamine icon in the menu bar. Ensure that you have unchecked the box next to ‘Allow system sleep when display is closed‘.
That’s it, you can now use your MacBook in clamshell mode without having to connect your AC power adapter to it.
Using Terminal Commands
If you don’t want to use a third party app to get this done, or you just want to play around with Terminal commands and figure things out for yourself, there are some commands that can achieve similar results. Note: I have not tested these commands because Apple recommends not changing the hibernatemode using the pmset command, and these commands do just that. However, these commands will disable your laptop’s sleep on lid-close trigger, so they should also solve the problem of being unable to use your laptop in clamshell mode without the power adapter. That said, use them at your own risk. With that warning out of the way, here’s what you need to do.
First, launch terminal and run the following command to see your default ‘hibernatemode’ setting. Make sure you note this down.
Now, run the following commands in the terminal.
These commands will disable sleep on your MacBook, and you should be able to use your Mac in clamshell mode without an AC adapter connected. You can always revert the changes by running the following commands in the terminal
Use MacBook in Clamshell Mode without AC Adapter, and Save Your Battery Health
I may have knowingly caused my MacBook Pro’s battery to become completely unusable to the point where it doesn’t even charge anymore, but you don’t have to follow in my footsteps. Now that you know how you can use an external display with your MacBook and not have to keep an adapter connected to it all the time, go ahead and set up your work from home desk with your brand new monitor and enjoy working on a bigger screen with more real estate. Oh, and whatever you do, don’t take Apple’s word on things like this. Meanwhile, I’ll go and try to figure out if I should buy the M1 MacBook Air or the M1 MacBook Pro.
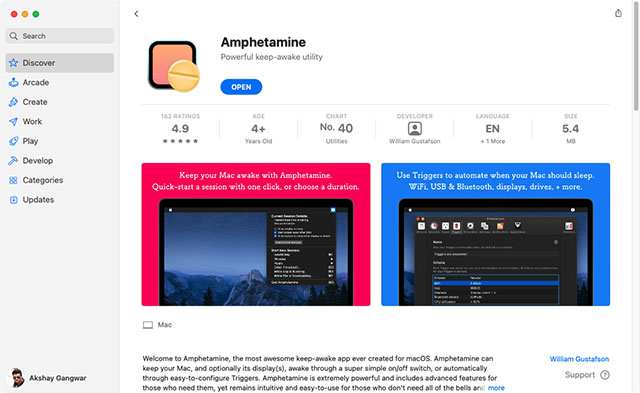
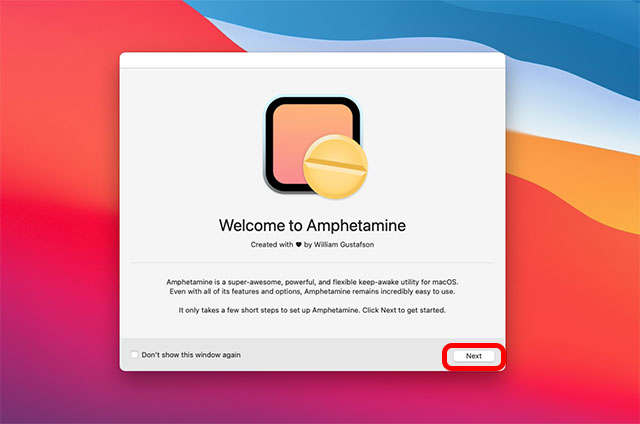
![]()