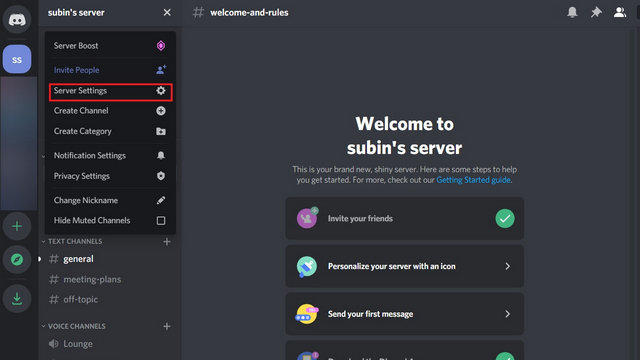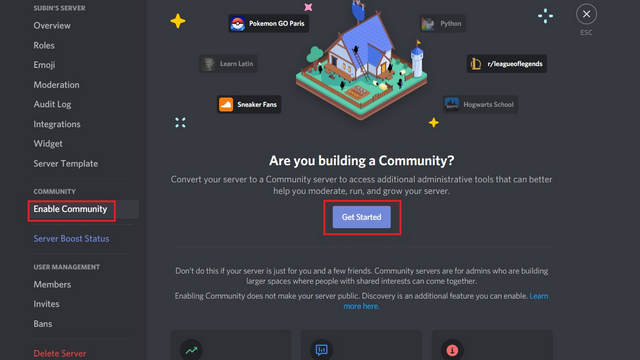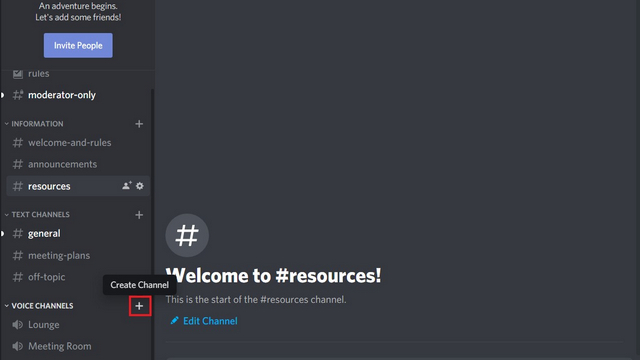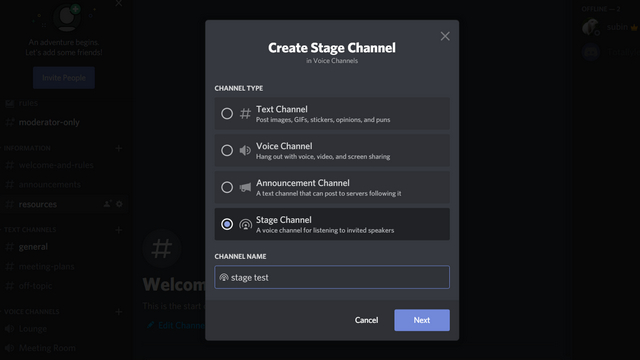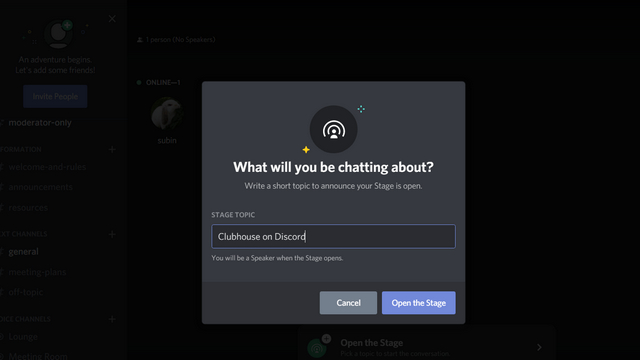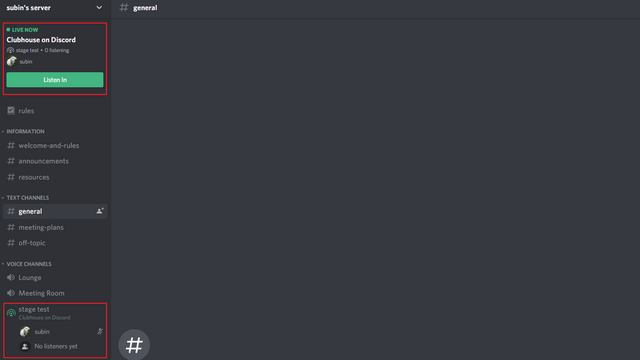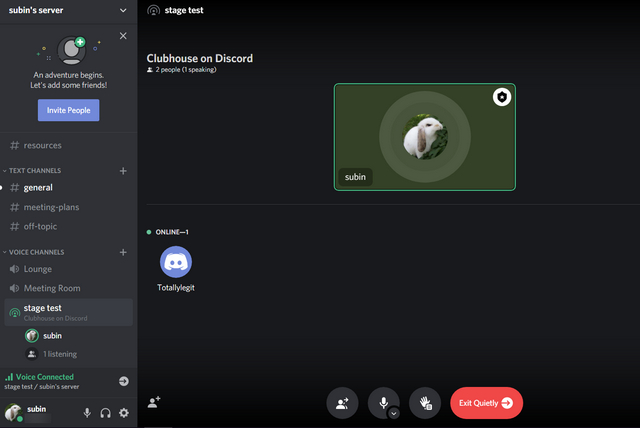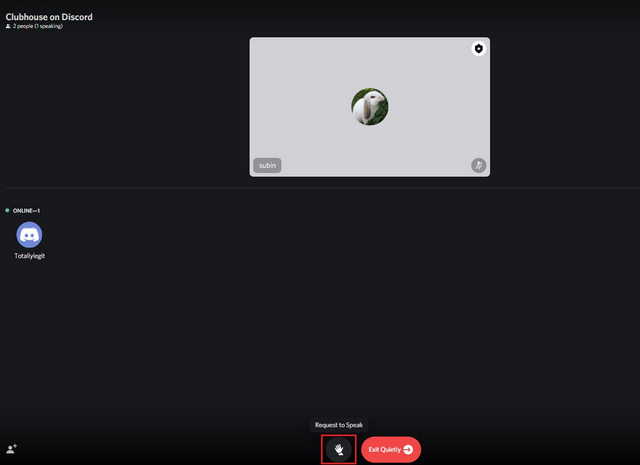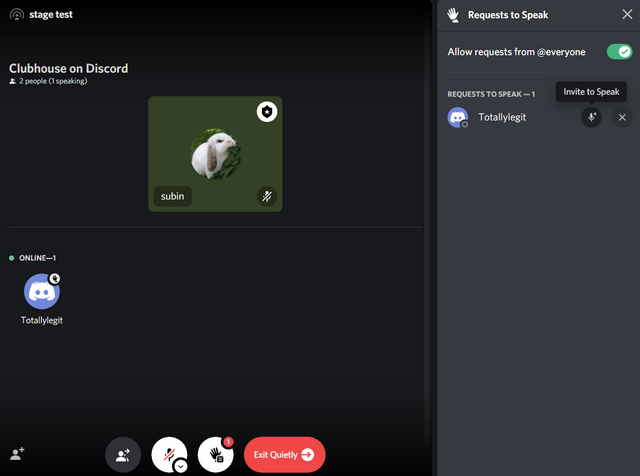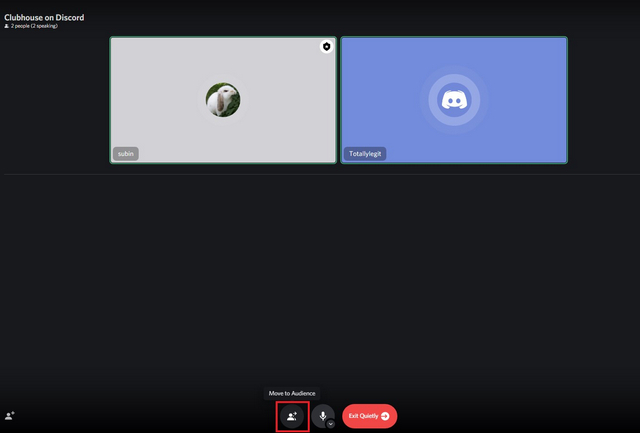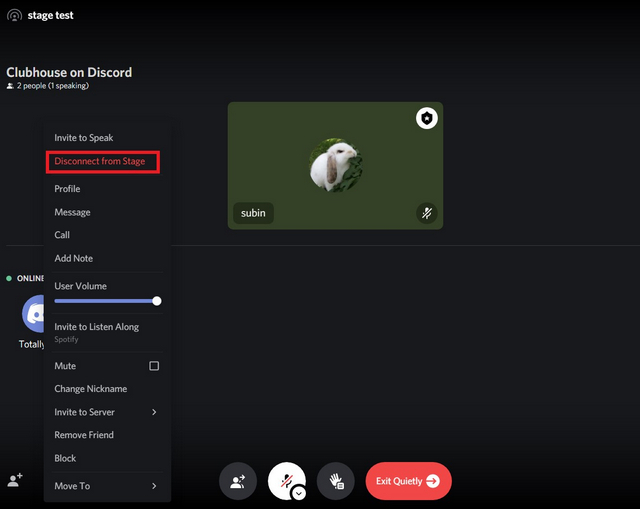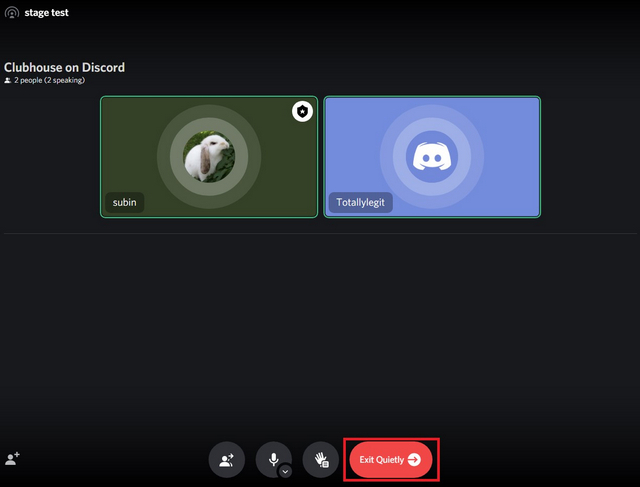Use Stage Channels on Discord
Before we begin, it is worth mentioning that ‘Stage Channels’ are available only on community servers. Hence, we’ll also be showing you how to change your current server to a community server.
What is a Discord Community Server?
As the name tells, Community servers are servers meant to cater to a community. As opposed to a standard server, it has powerful moderation tools and insights. However, there are a few requirements to change your server to a community server. Members should have a verified email to participate in the server. In addition, the servers should enable explicit media content filters for channels, and separate channels for rules and community updates are a must.
Enable Community Server
To change your Discord server to a community server, click on your server’s name at the top left corner and click ‘Server settings.’
From the Server settings page, go to the ‘Enable Community’ section under the Community tab present in the left sidebar. Once you’re here, click on ‘Get Started.’
Go through the community server page setup and click on ‘Finish Setup’ once you’re done. Placeholder channels for rules and announcements are automatically created in this process.
Create Stage Channel on Discord
Now that you have a community server on Discord, you can finally create a stage channel. To do that, click on the ‘+’ icon in the voice channel section.
Choose Stage Channel as the channel type and add the name of the channel in the ‘Channel Name’ text box. Click on ‘Next’ to proceed further.
You can then choose to add stage moderators. Stage moderators can add and remove other speakers in the session. They also have the control to open a stage channel. It is worth mentioning that stage moderators don’t necessarily have to be the moderators of the server.
Once you create a Stage Channel, Discord will urge you to set the topic of discussion. Enter a relevant topic name and click on ‘Open the Stage’ to get started.
Using Stage Channel on Discord
When there’s an active stage channel, server members will see an option to quickly join the audio room from the left sidebar. Members can also click on the stage channel under the voice channel section to be part of the discussion.
Participants join in as listeners by default. As you can see in the screenshot below, Discord neatly groups speakers and audience into separate sections.
If you’re a listener, you can ‘Request to Speak’ by clicking on the hand raise button at the bottom of the Stage Channel view on Discord.
Stage moderators will then receive a speak request notification and can choose to invite you to the stage.
If you no longer want to be a speaker, you can click on the ‘Move to Audience’ button to be a listener again.
If you’re a stage moderator and want to remove a member from the stage channel, you can right-click on their name and choose ‘Disconnect from Stage.’
You can exit the stage channel on Discord at any time using the ‘Exit Quietly’ button.
Try Stage Channels on Your Discord Server
So, that’s all you need to know to use Discord’s new Stage Channels feature. While there’s no denying that Discord has taken a page out of Clubhouse’s playbook, Stage Channel will be useful for users who prefer the flexibility of live audio rooms. It will give creators an outlet to engage with their community in real-time audio discussions. While you’re at it, do check out our articles on how to add bots to your Discord server, the best Discord music bots, and useful Discord bots to enhance your server.