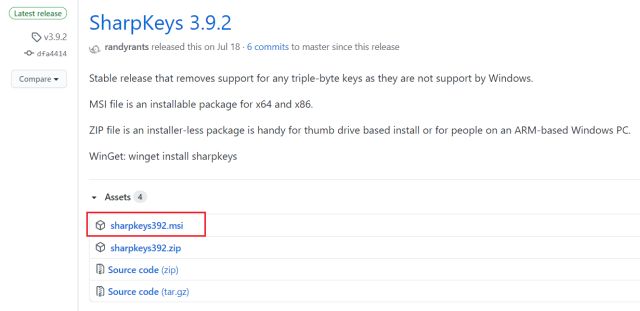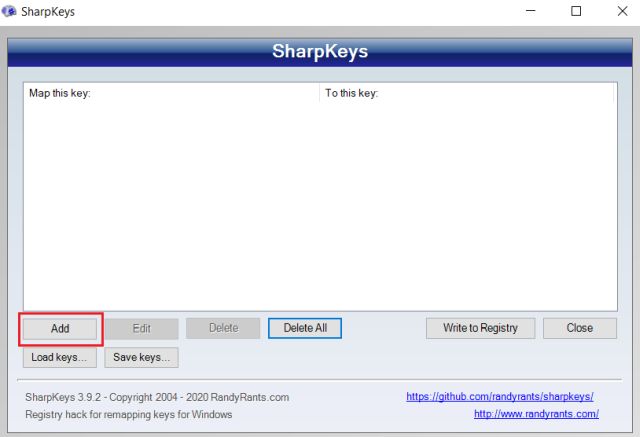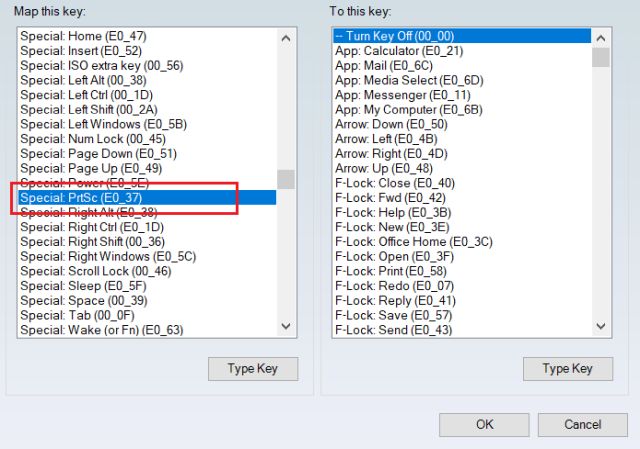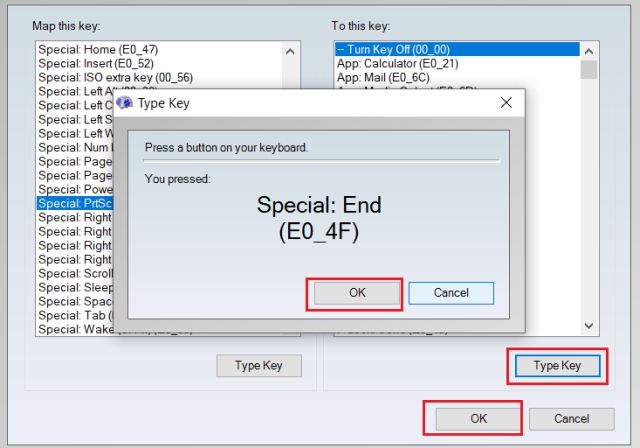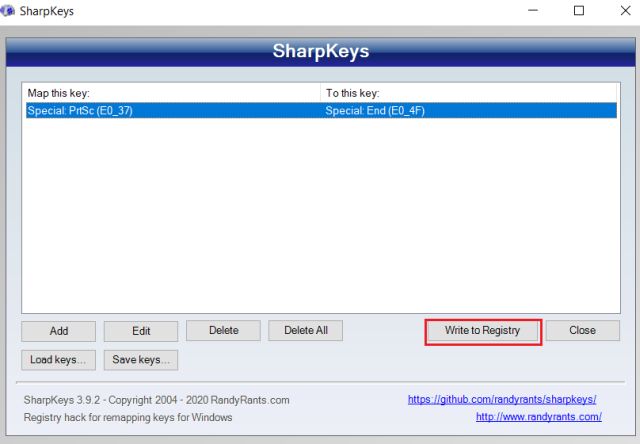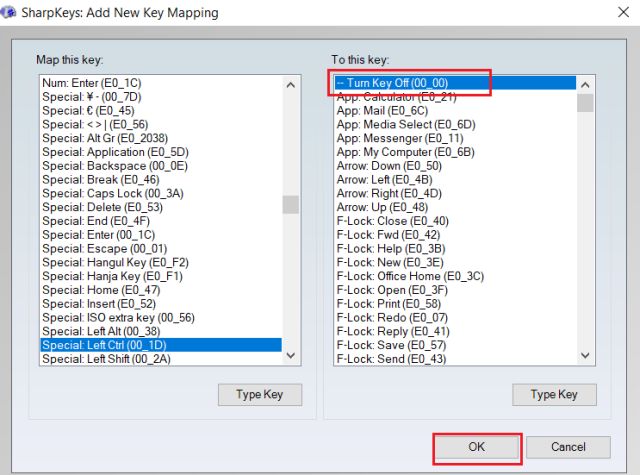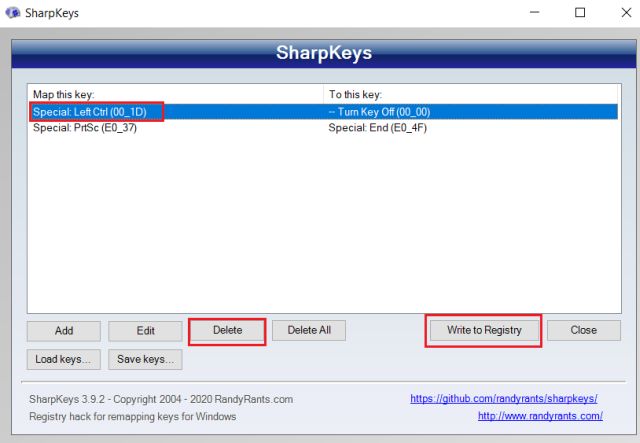Work Around a Broken Keyboard on Windows 10
To fix a broken keyboard on Windows 10, you need to download SharpKeys (Free). It’s a free utility that helps you remap broken keys to other functioning keys. I would say, SharpKeys is one of the most useful Windows 10 apps. Just click on the MSI link to download the installer.
Now. install the app and then open it. Here, I am going to fix my Print Screen key which is broken on my laptop keyboard. Click on “Add” to get started.
On the left side, choose the key that is not working. You need to manually go through the list and find the specific key. For instance, here I have chosen “PrtSc”.
On the right side, you can simply click on “Type Key” and then press the key on the keyboard that you want to remap the broken key to. You can also do it manually but it would take you too much time. In my case, I have pressed the “End” key and SharpKeys has detected correctly. Now, press on “OK”.
Finally, click on “Write to Registry” and then restart your computer. Now, the broken key will be remapped to a new working key and you can perform the dedicated action of the key without any issue. For instance, now I can easily take screenshots on Windows 10 using Win + End shortcut (End is functioning as Print Screen).
If you simply want to disable a particular key then manually choose the broken key on the left side and select “Turn off Key” on the right side. The option is located at the top. After that, click on “Write to Registry” and restart the computer. In case, you want to completely disable a laptop keyboard then follow our linked guide.
If you want to delete the key remapping then select the key combination and click on “Delete”. Next, click on “Write to Registry” and restart the PC. This will restore the original functioning of the key.
Fix a Broken Keyboard on Windows 10 with SharpKeys
So that is how you can work around a broken keyboard by remapping the defunct keys with the working ones. This way, you will not have to shell out money to get a fully functional keyboard, especially on a laptop. Anyway, that is all from us. You can learn more such Windows 10 tips and tricks by following our linked article. In case, you are facing any issue then comment down below and let us know.